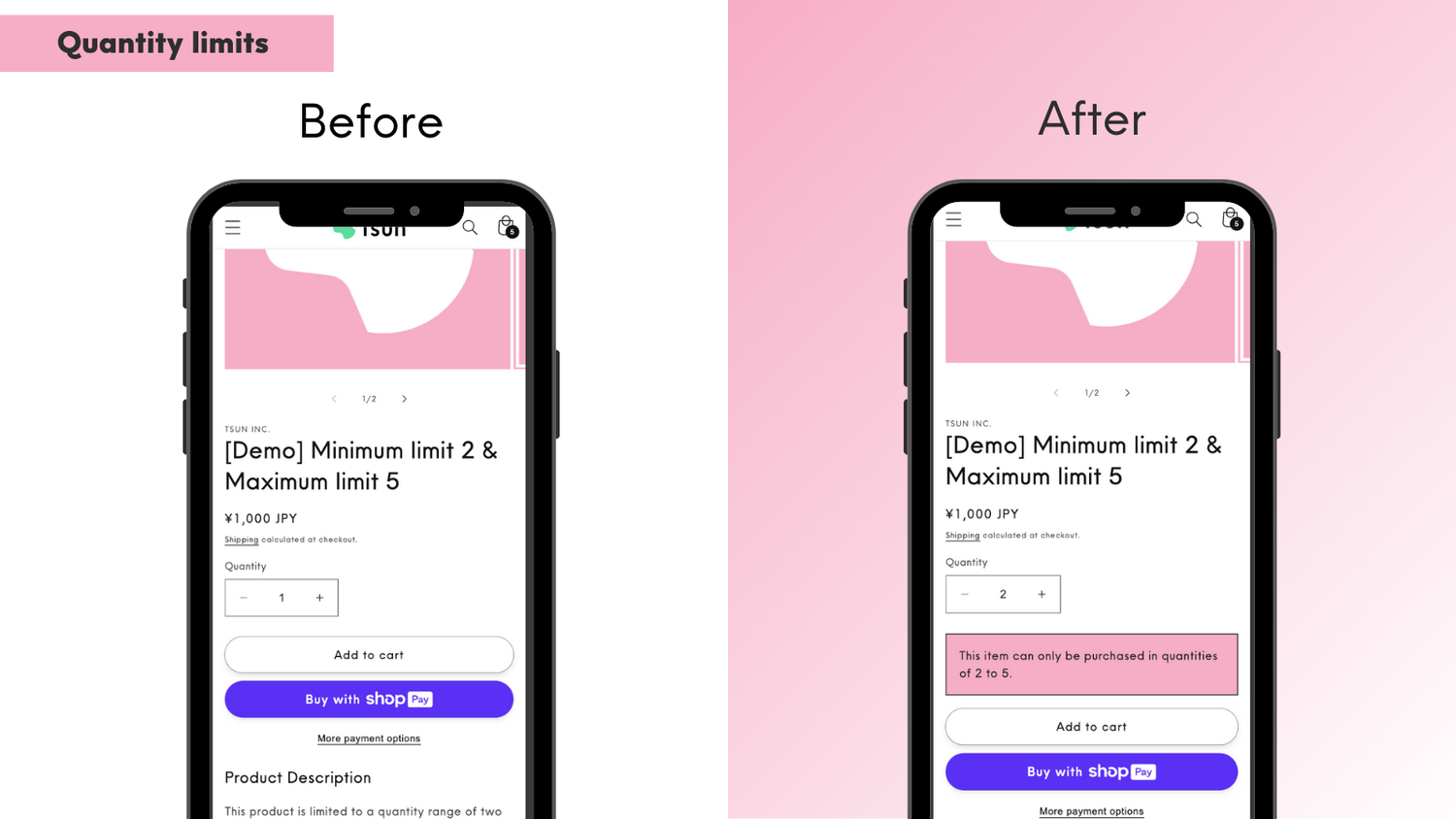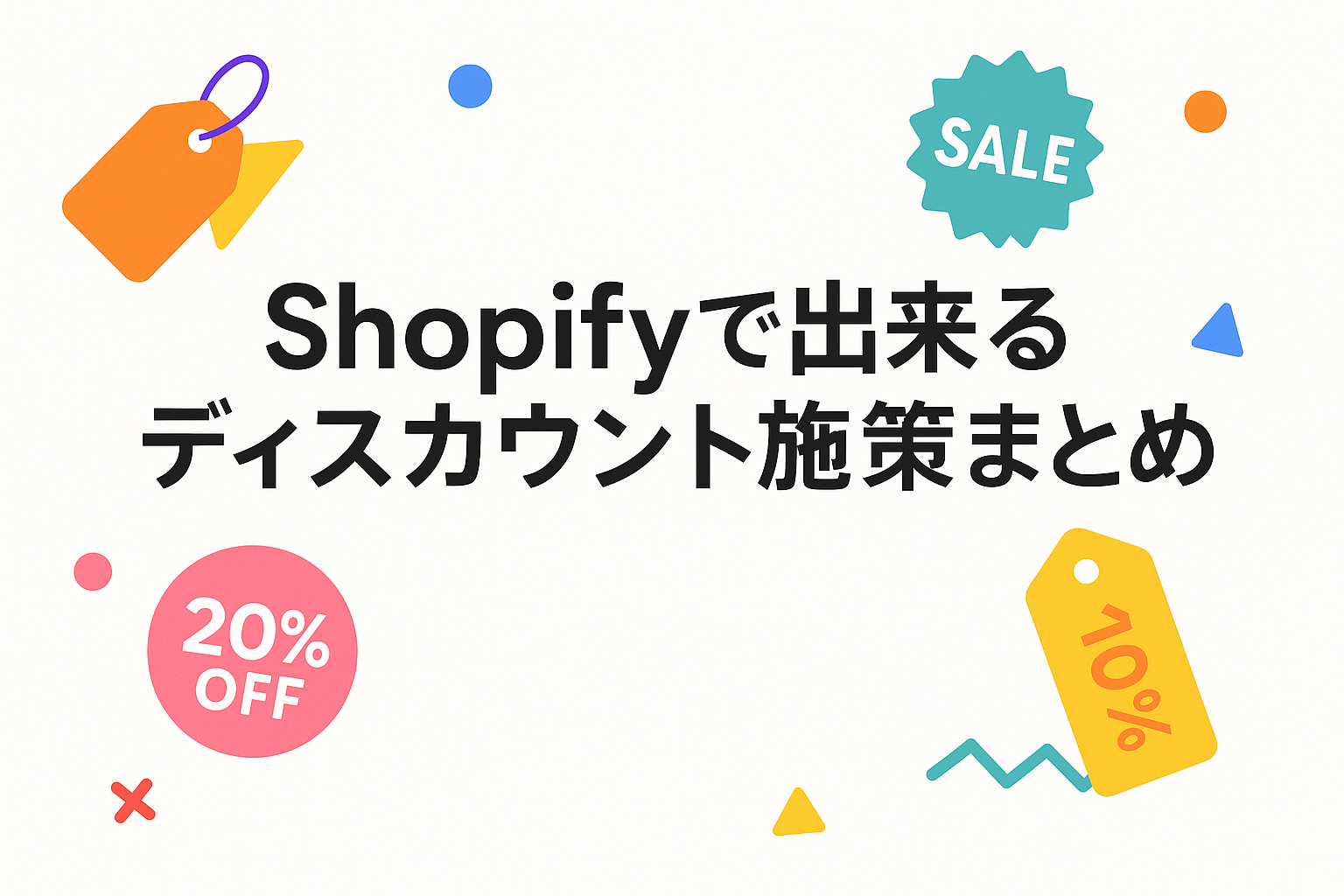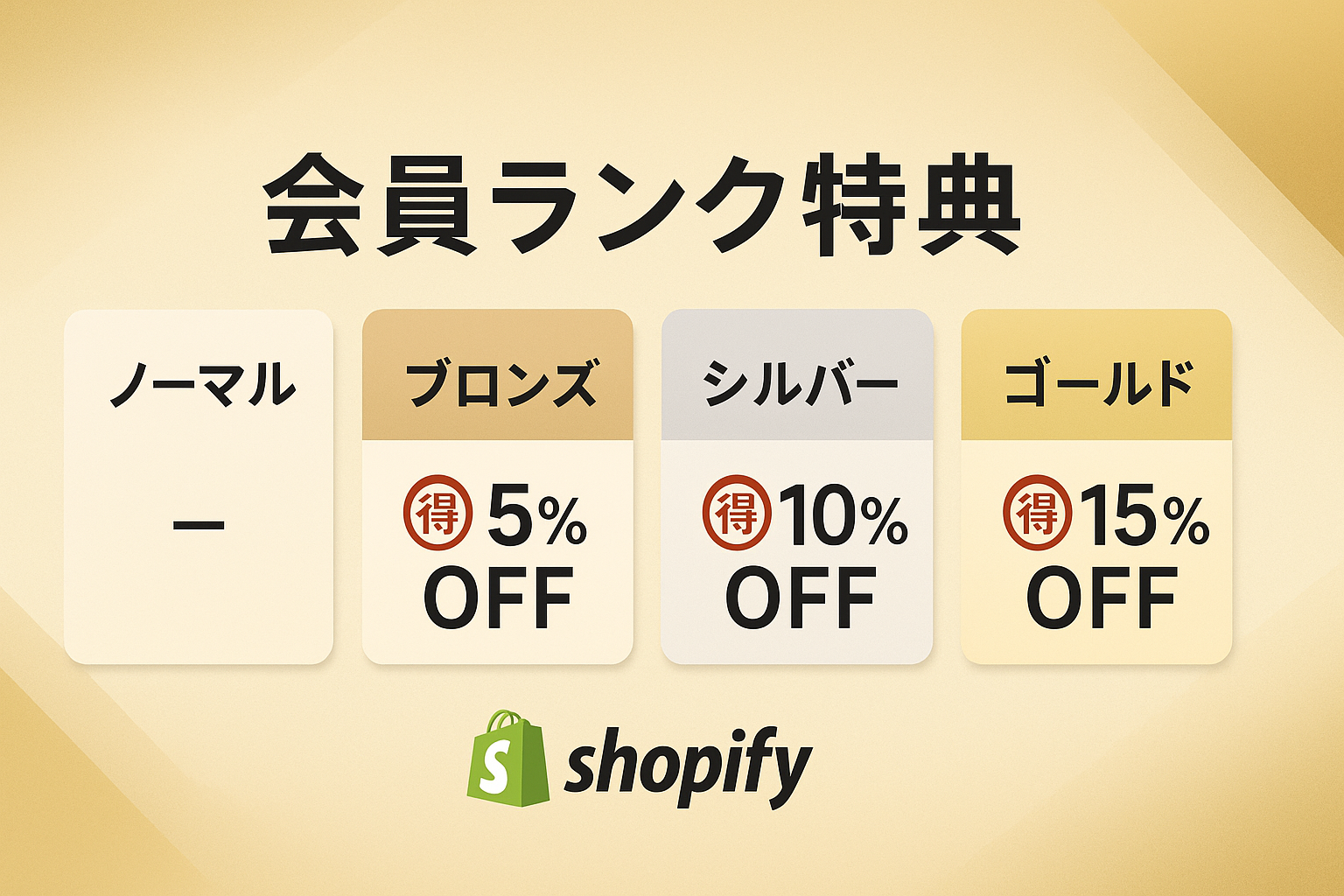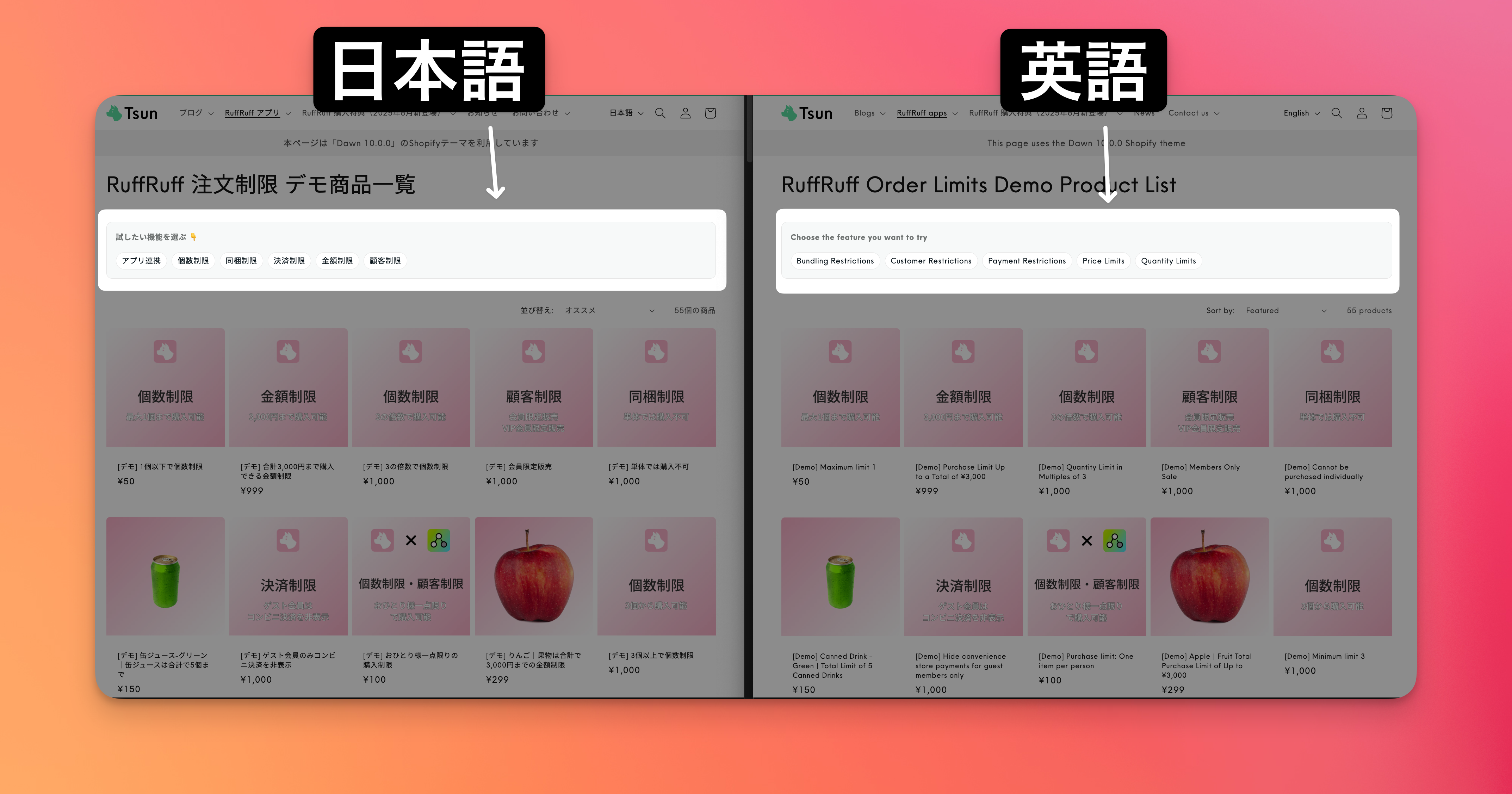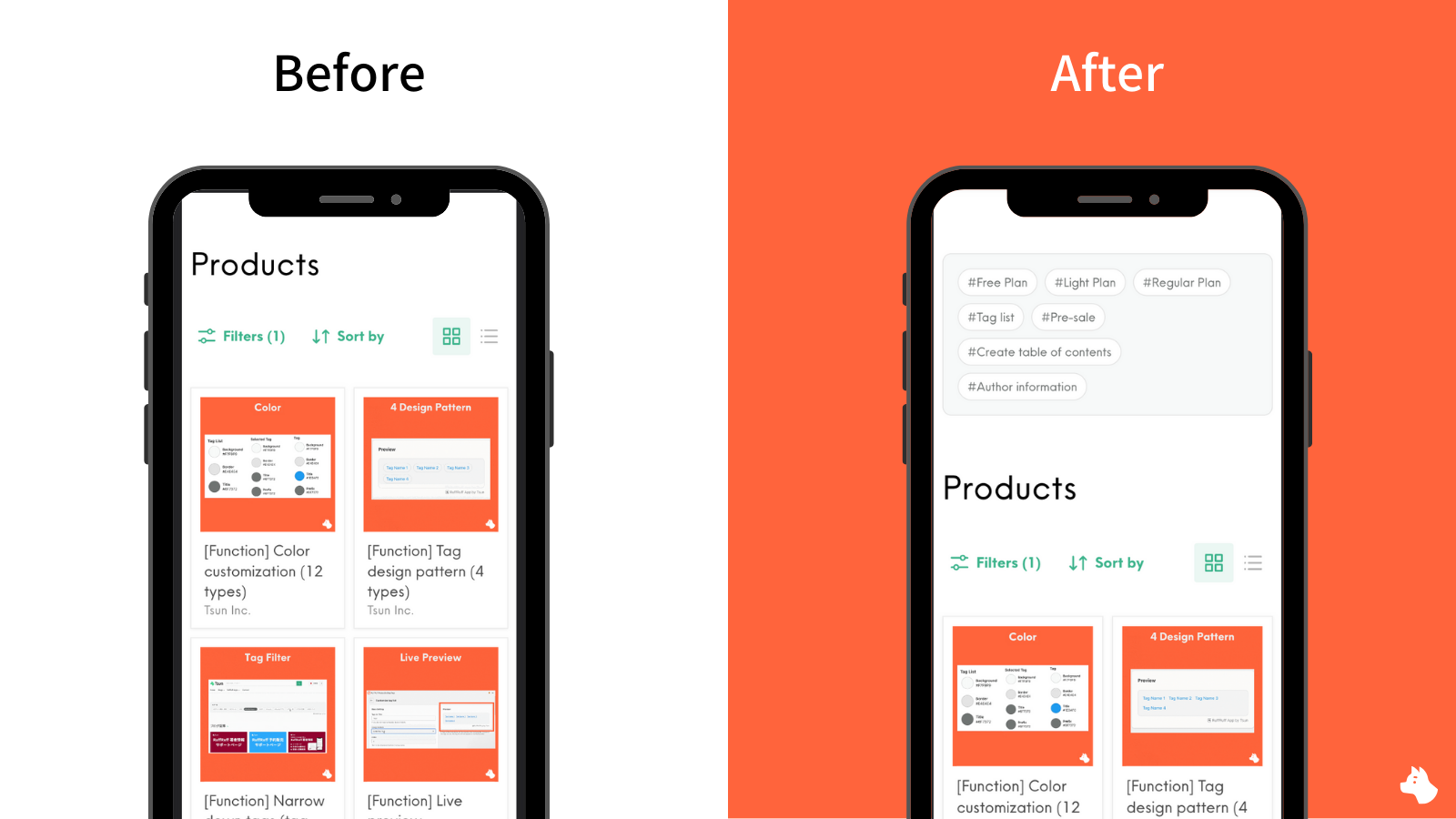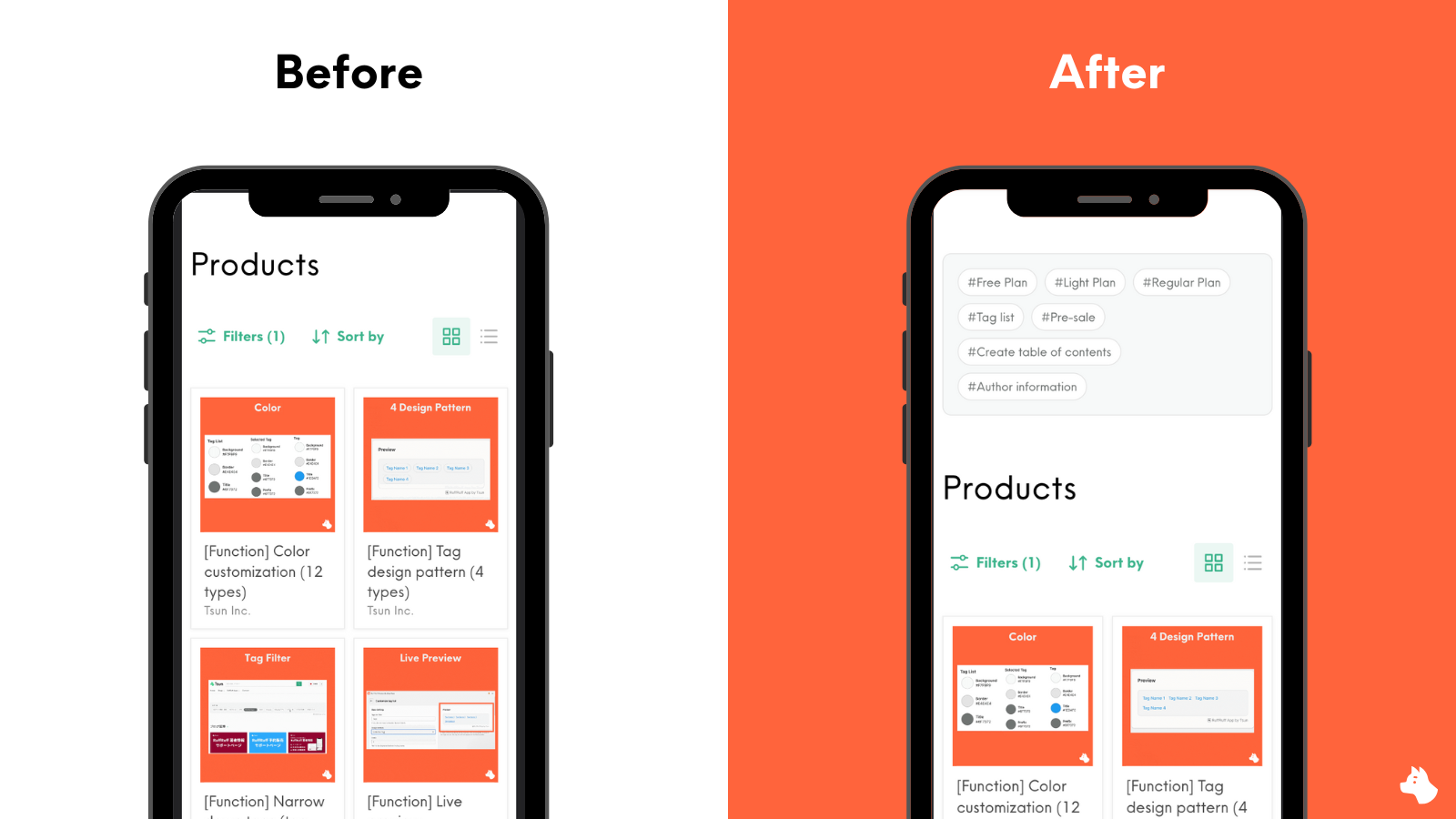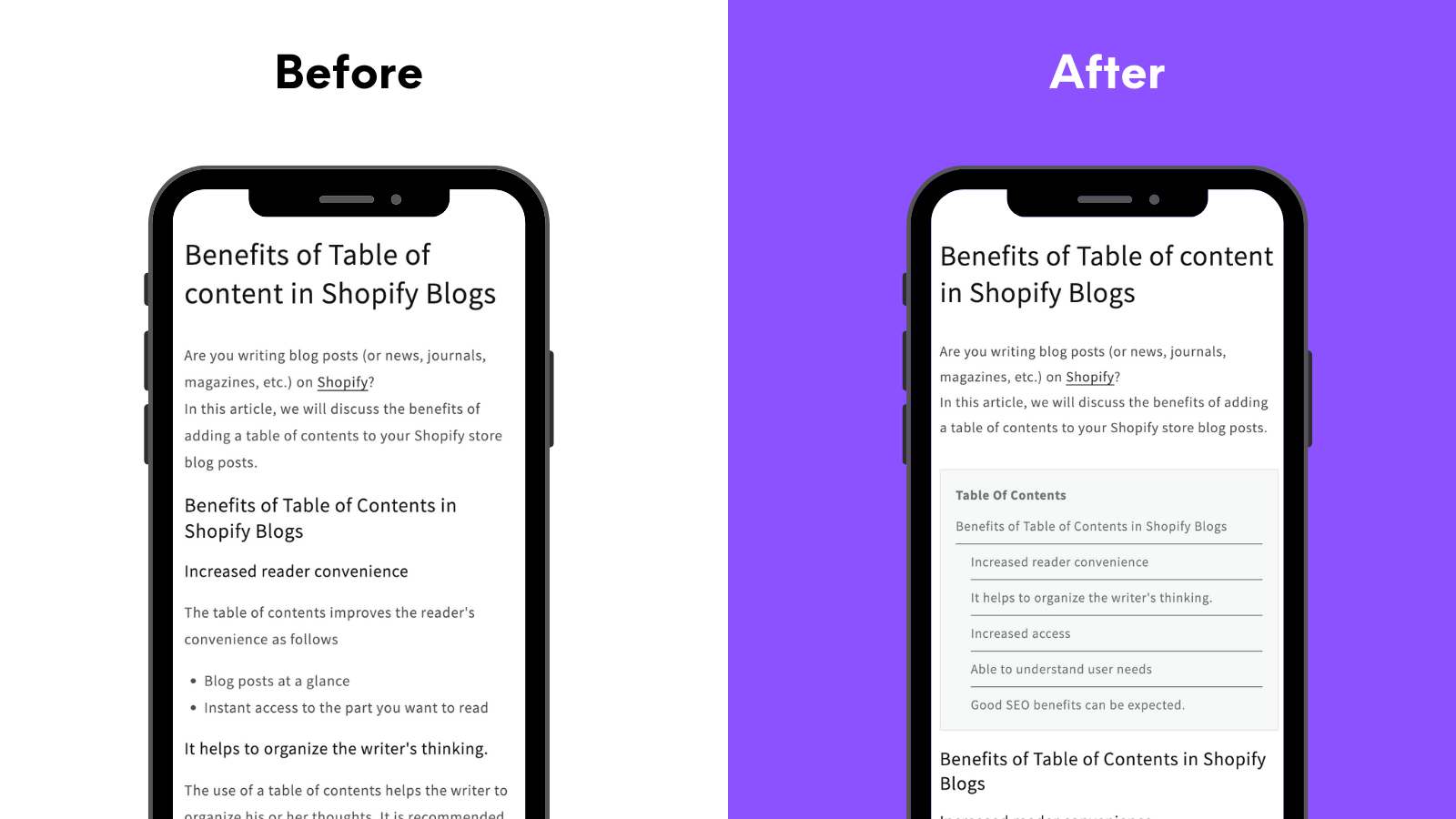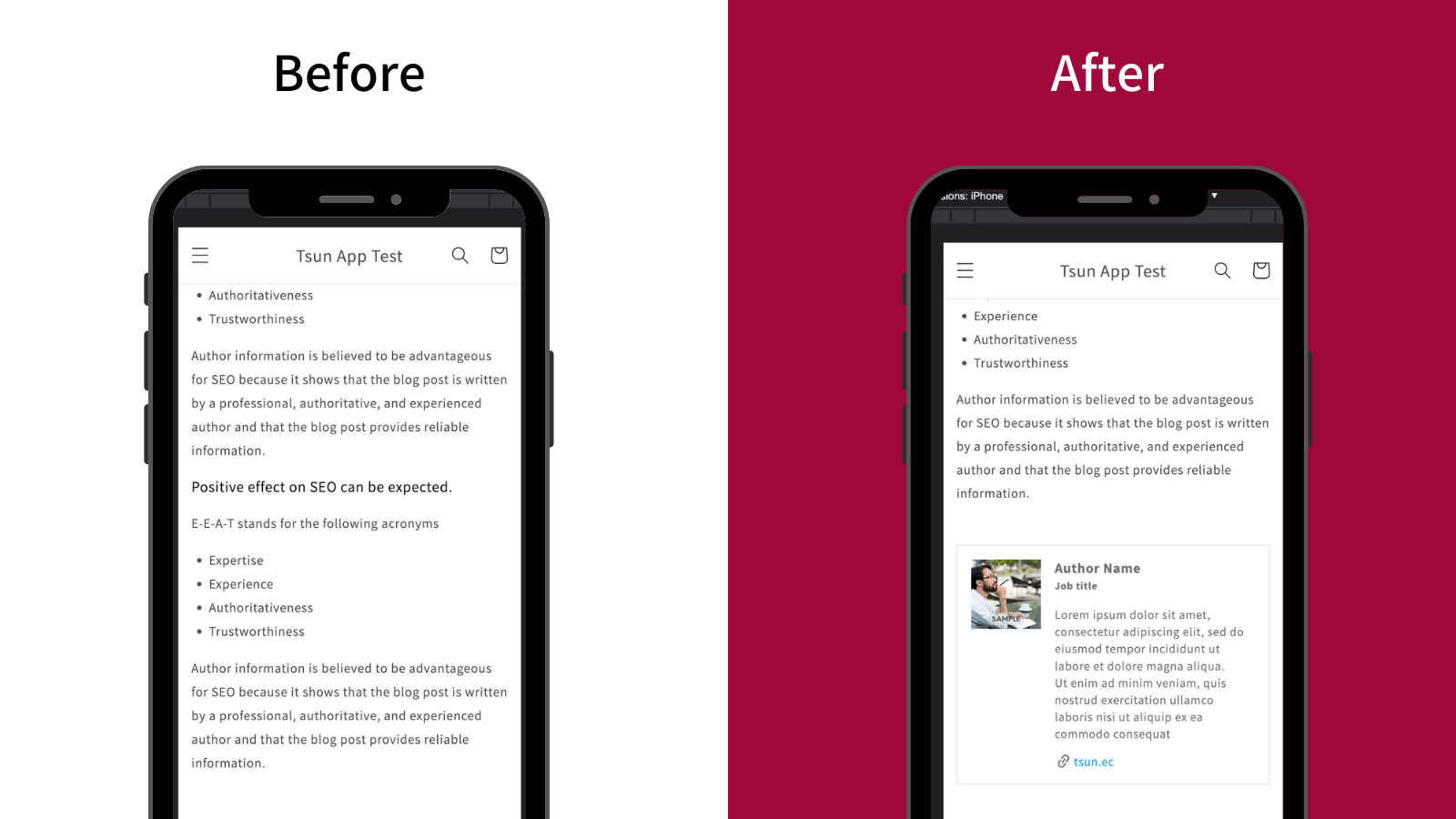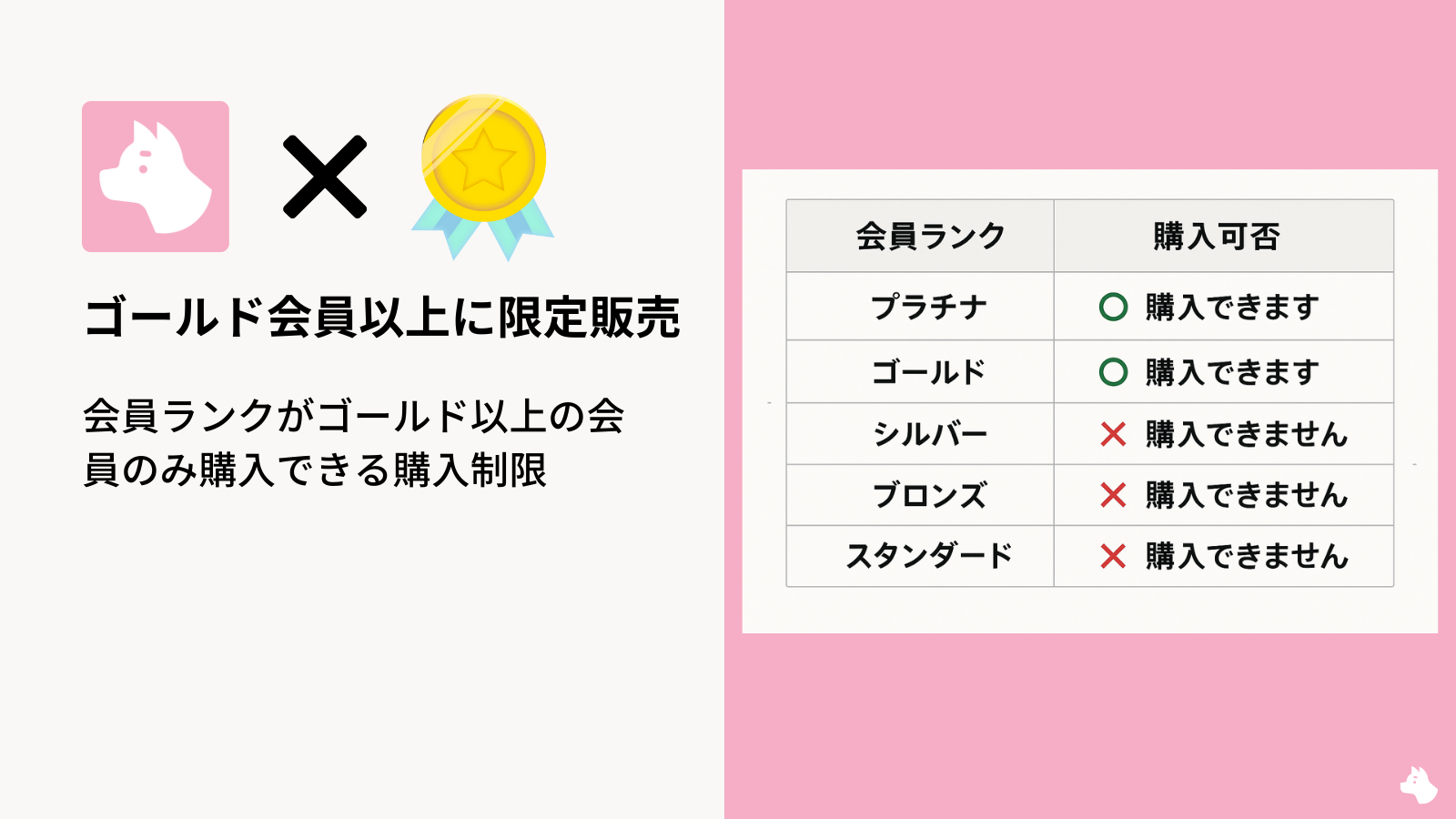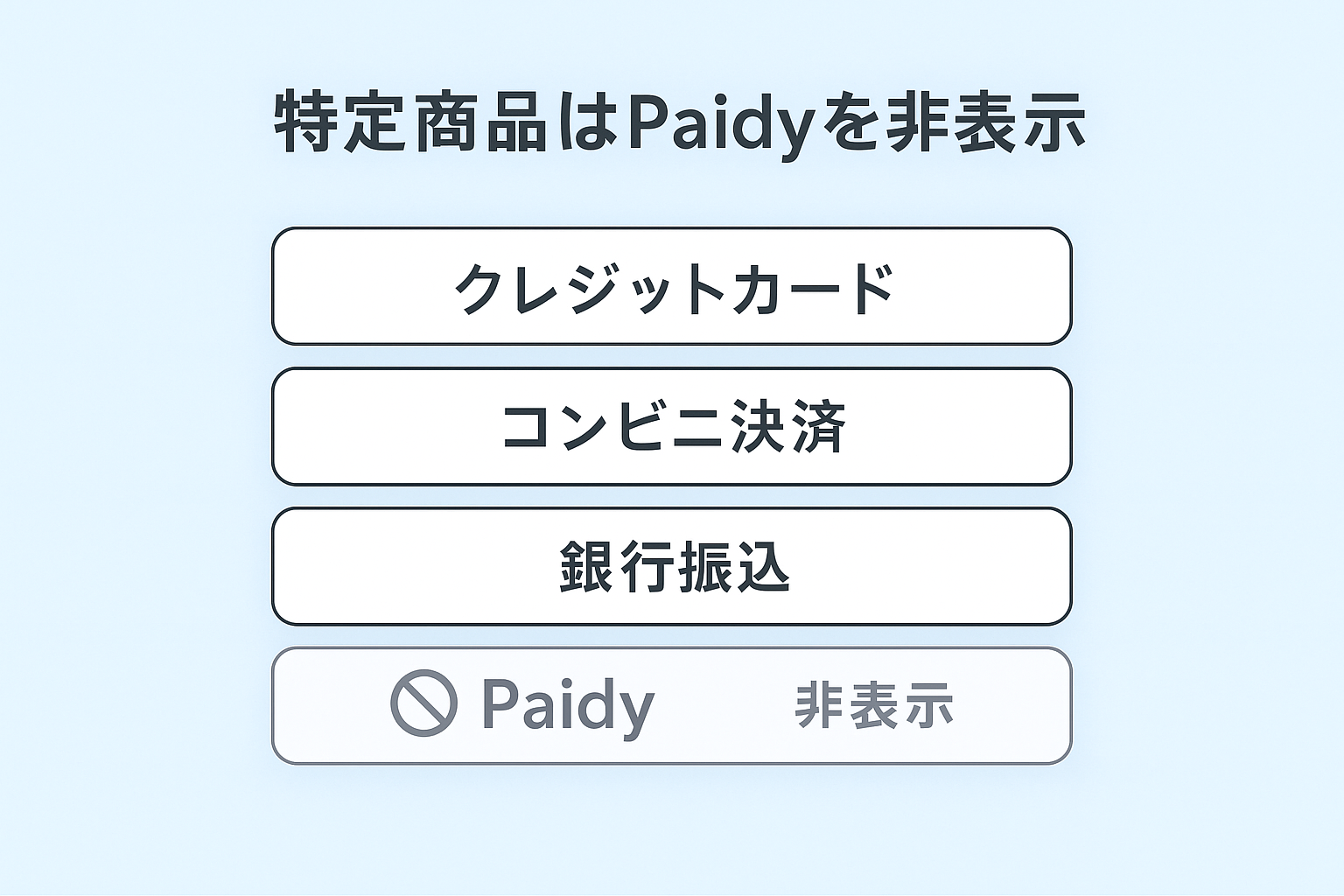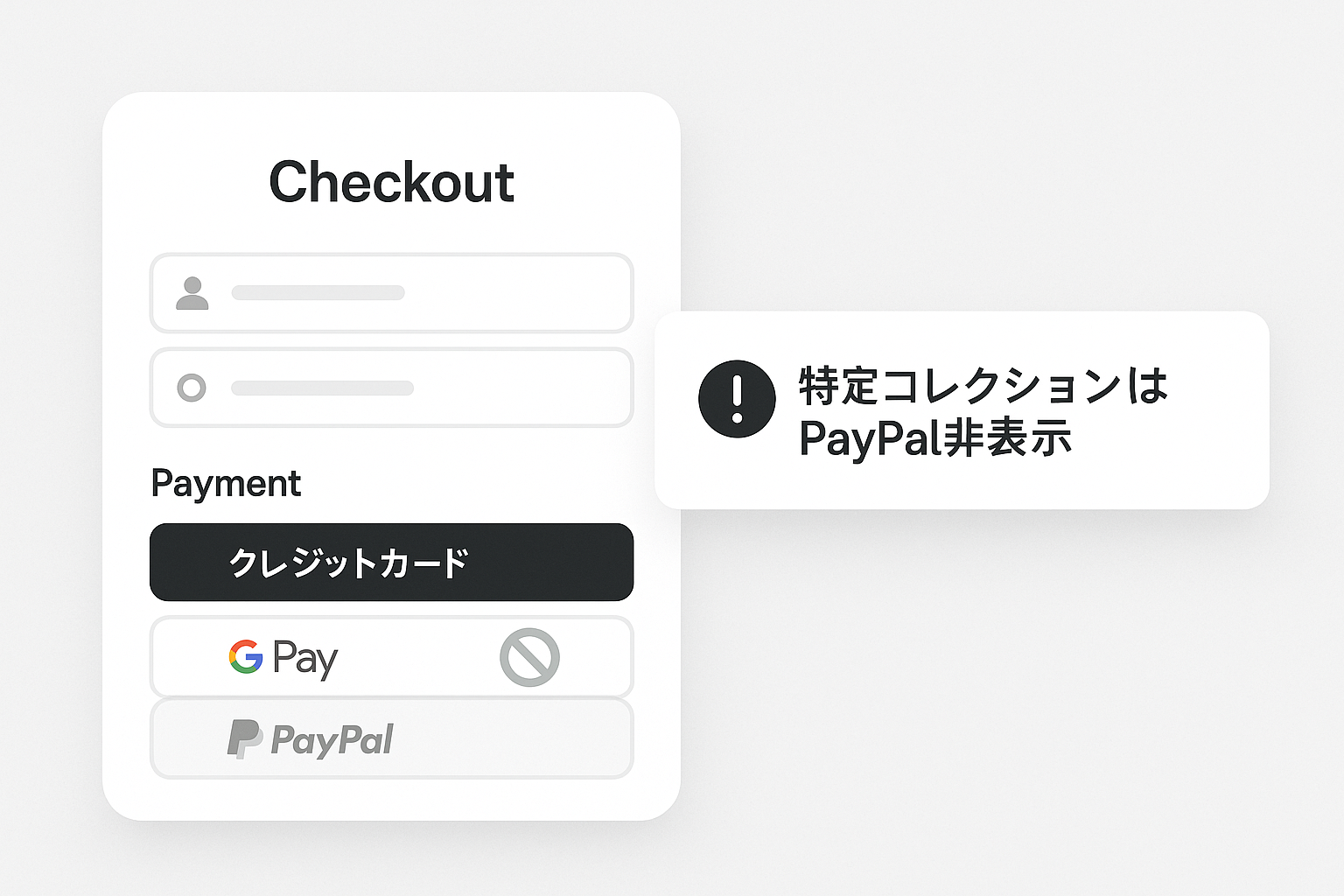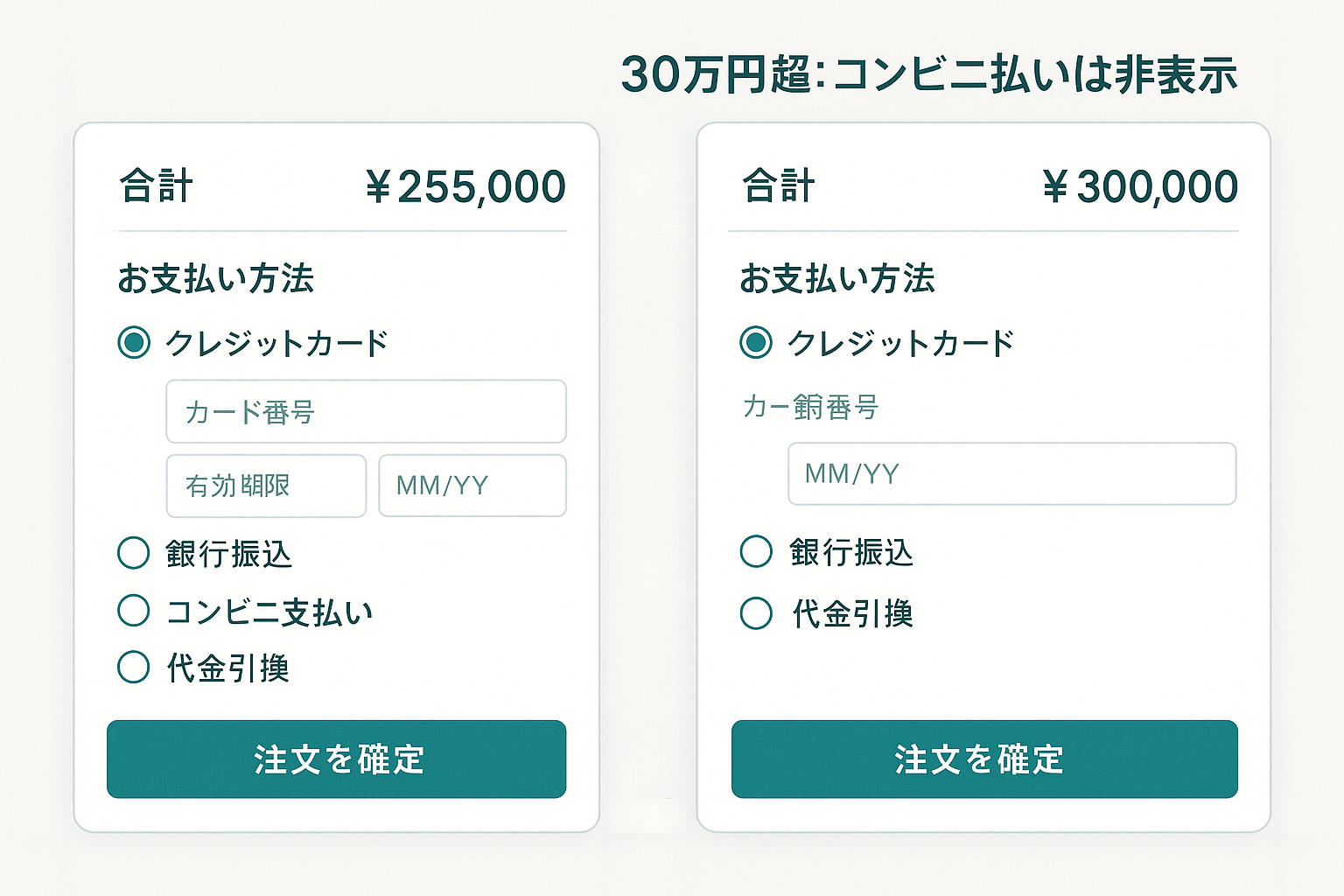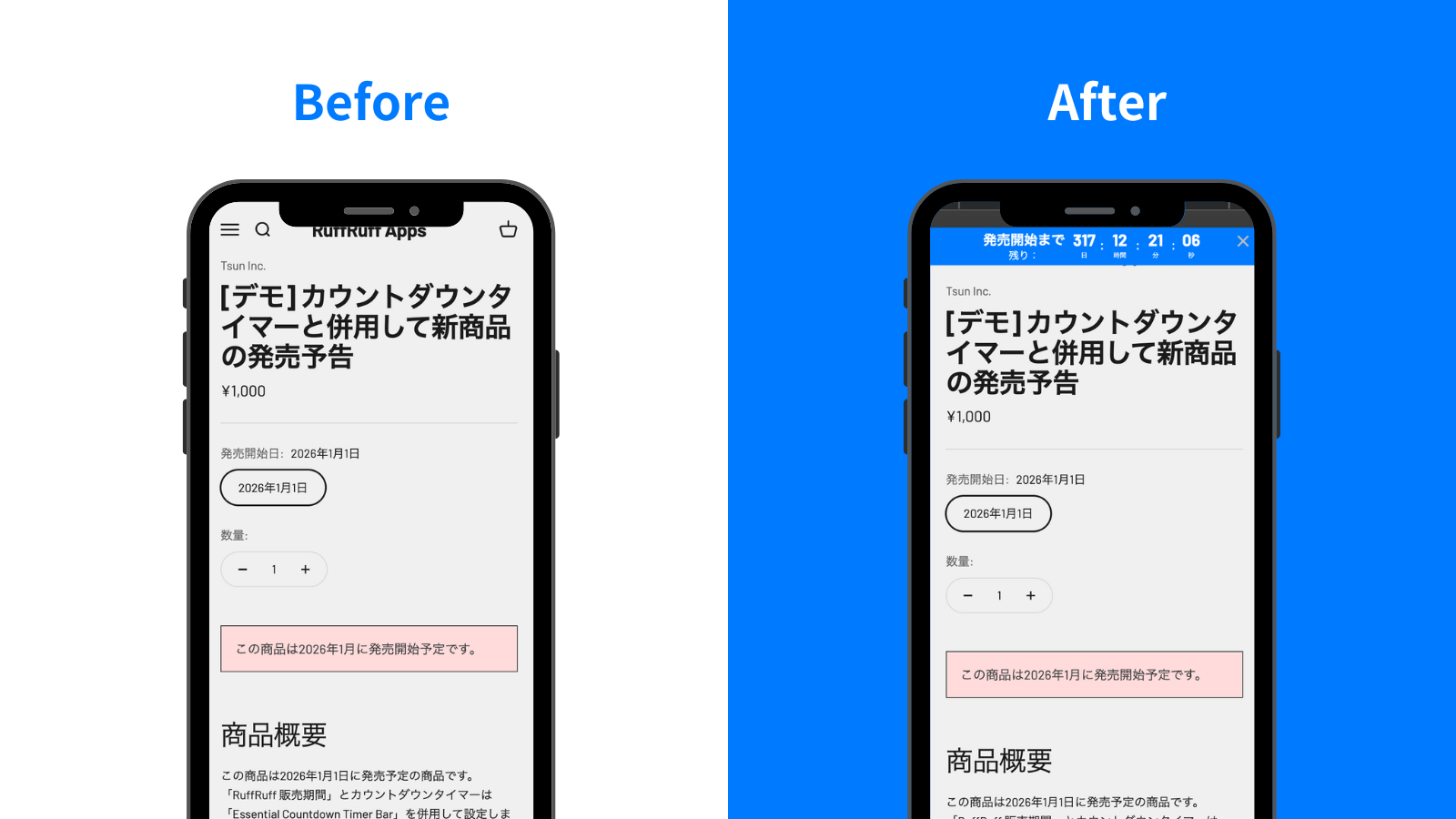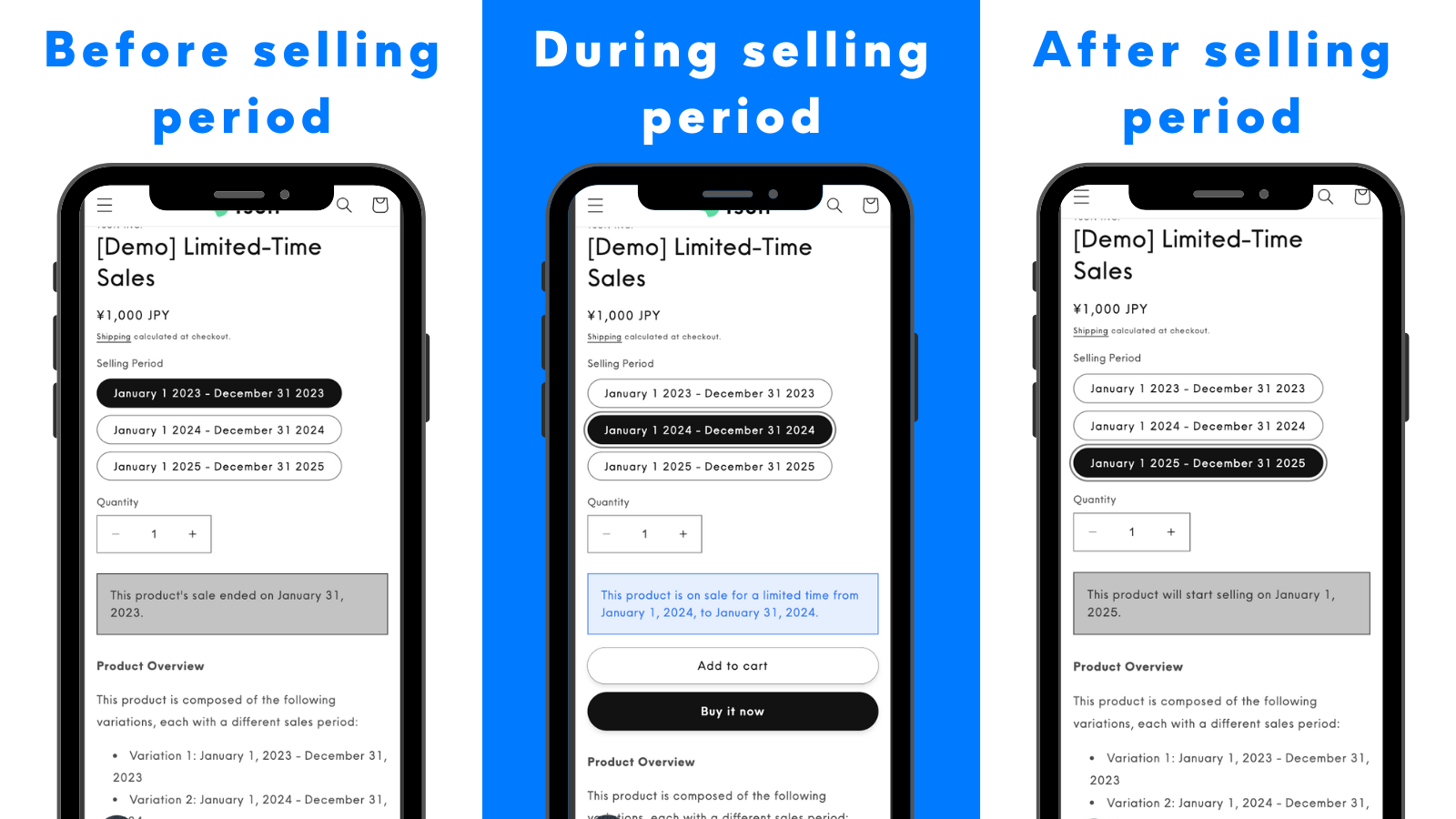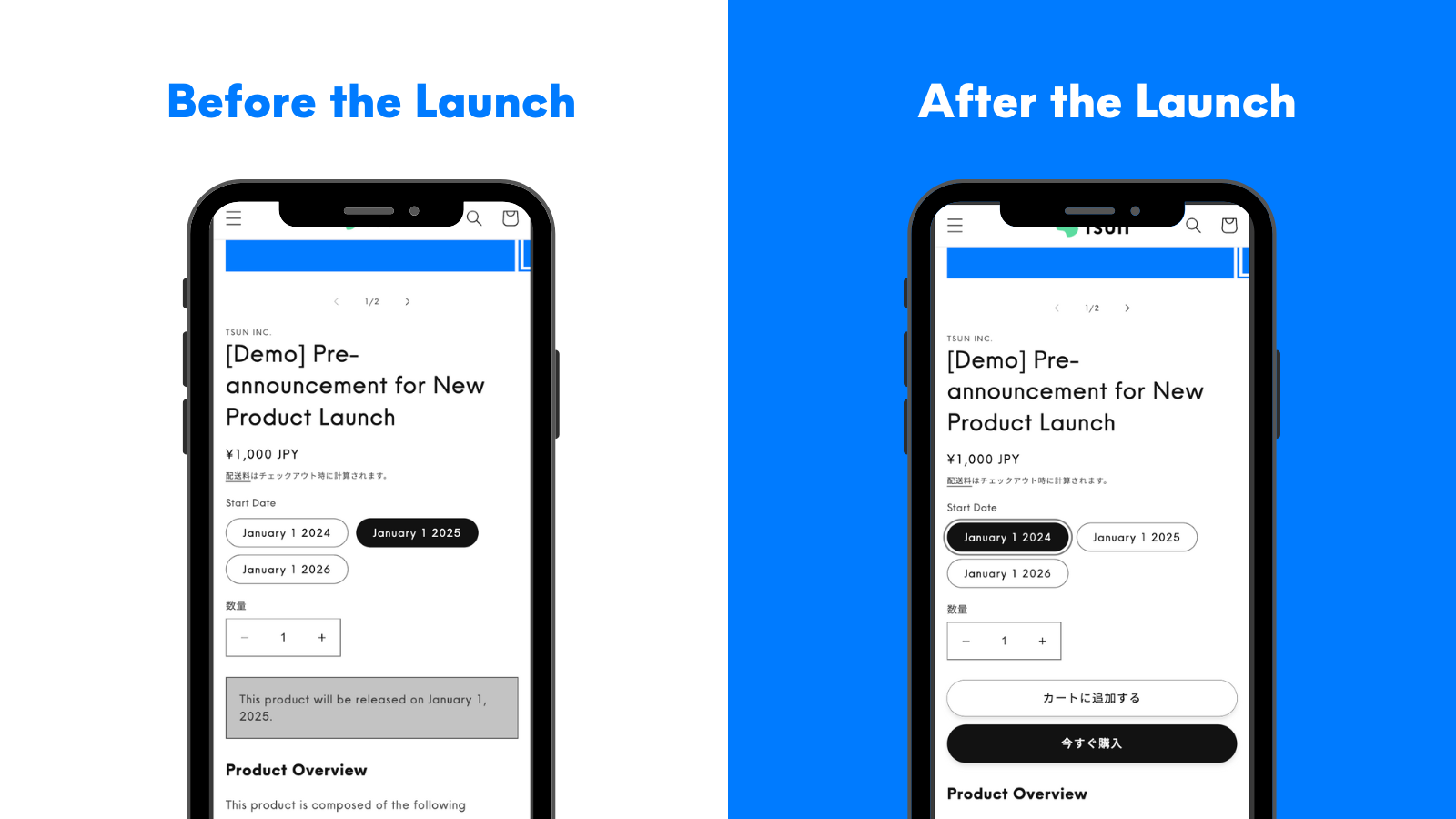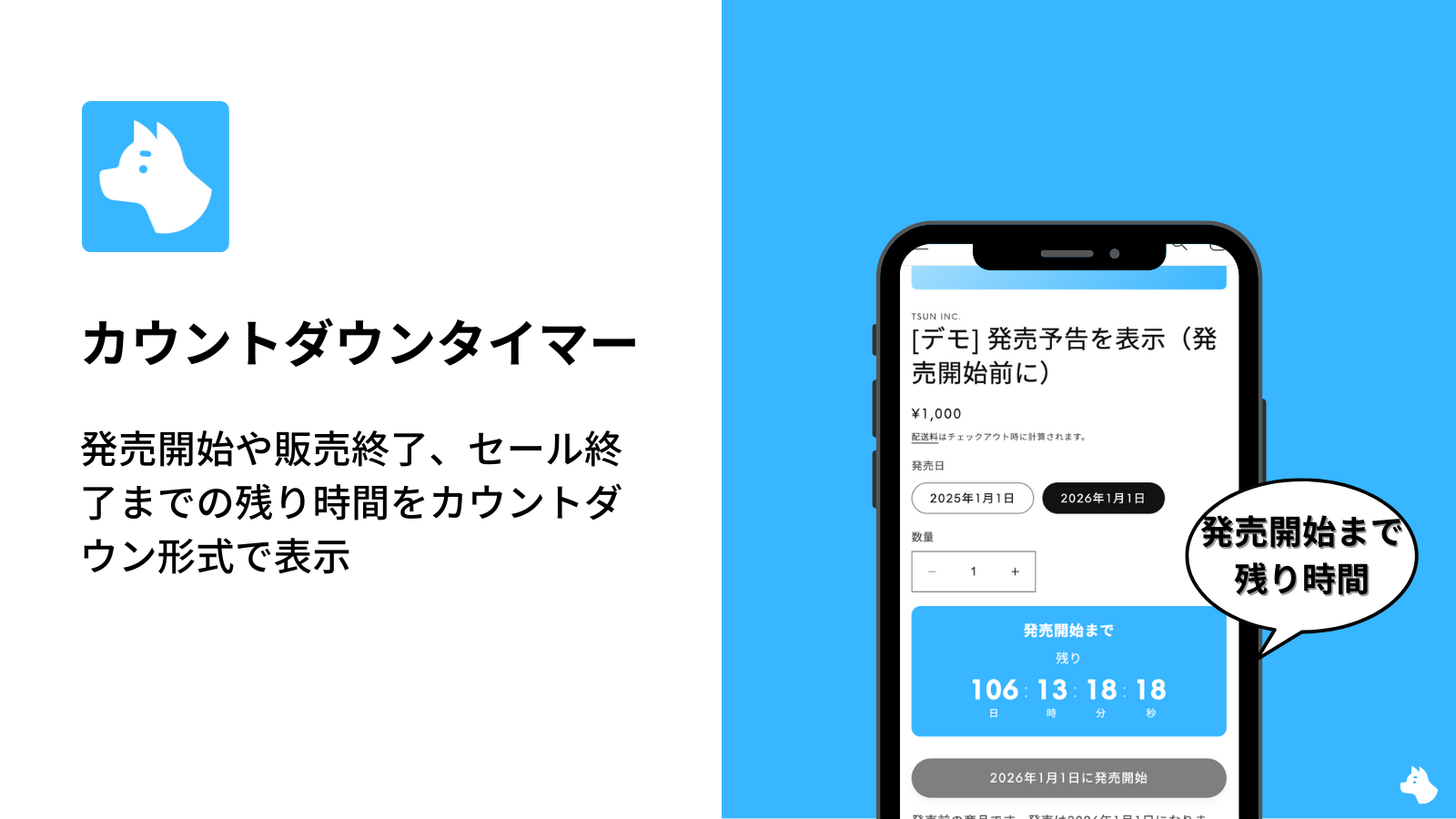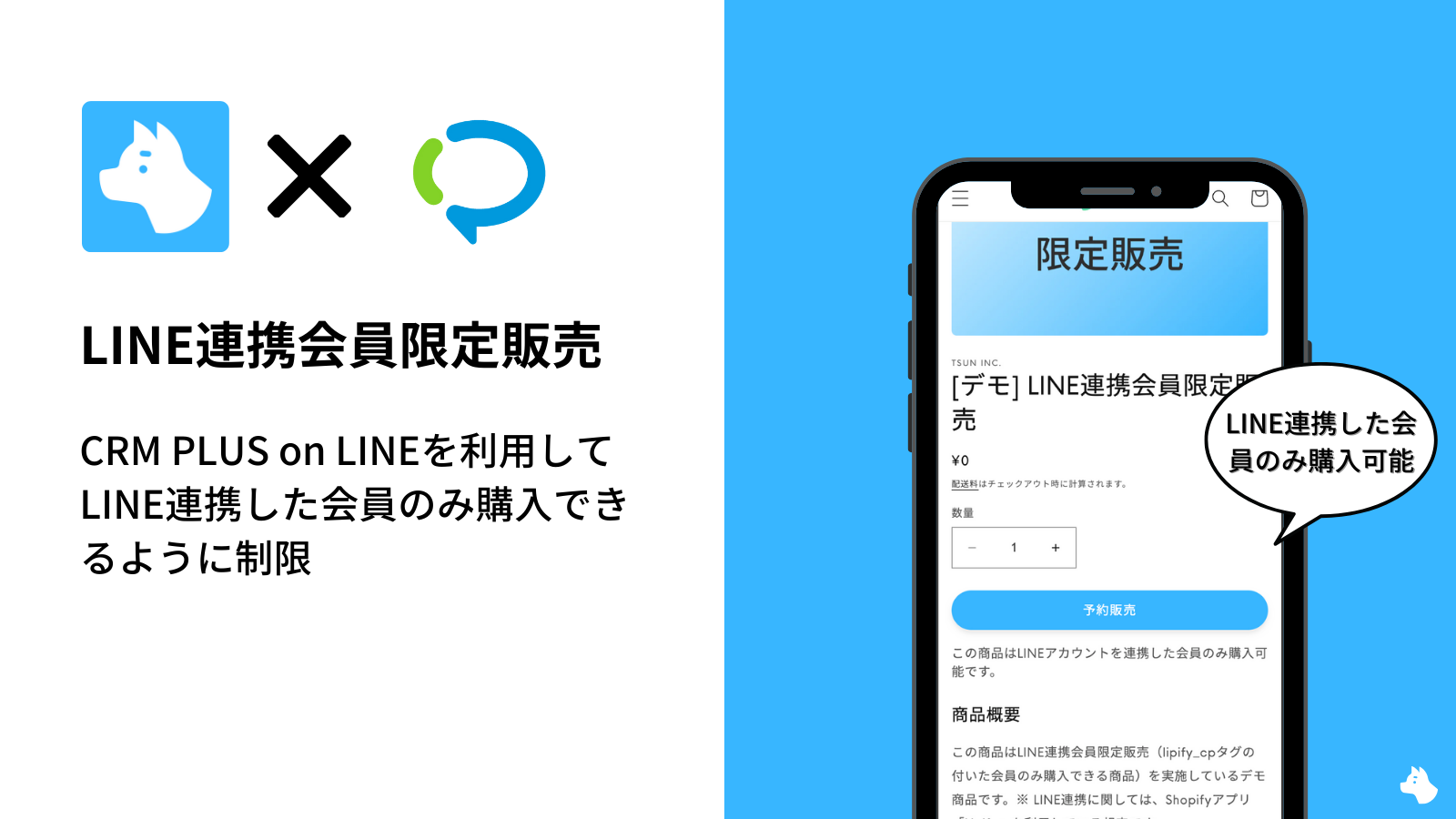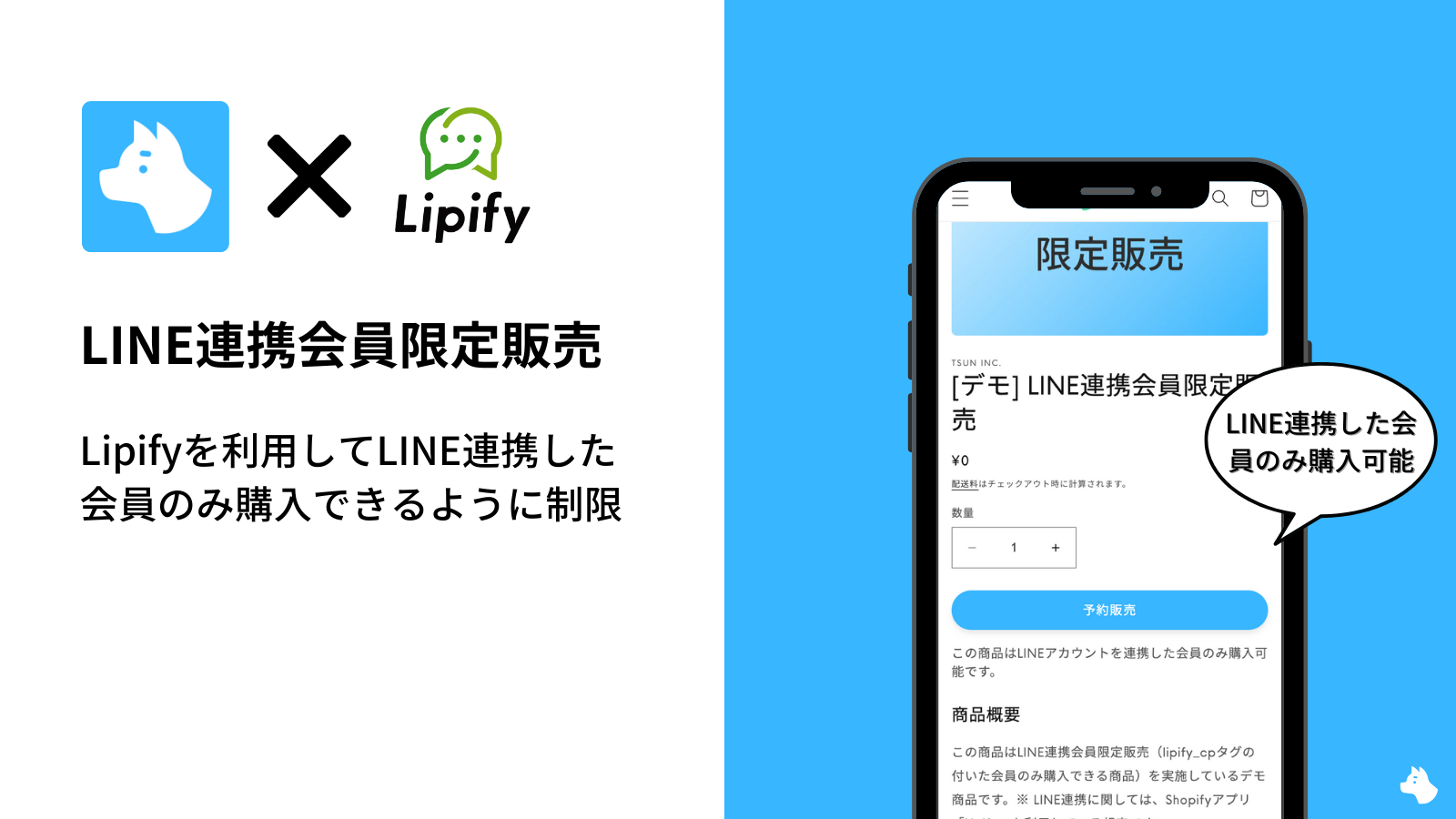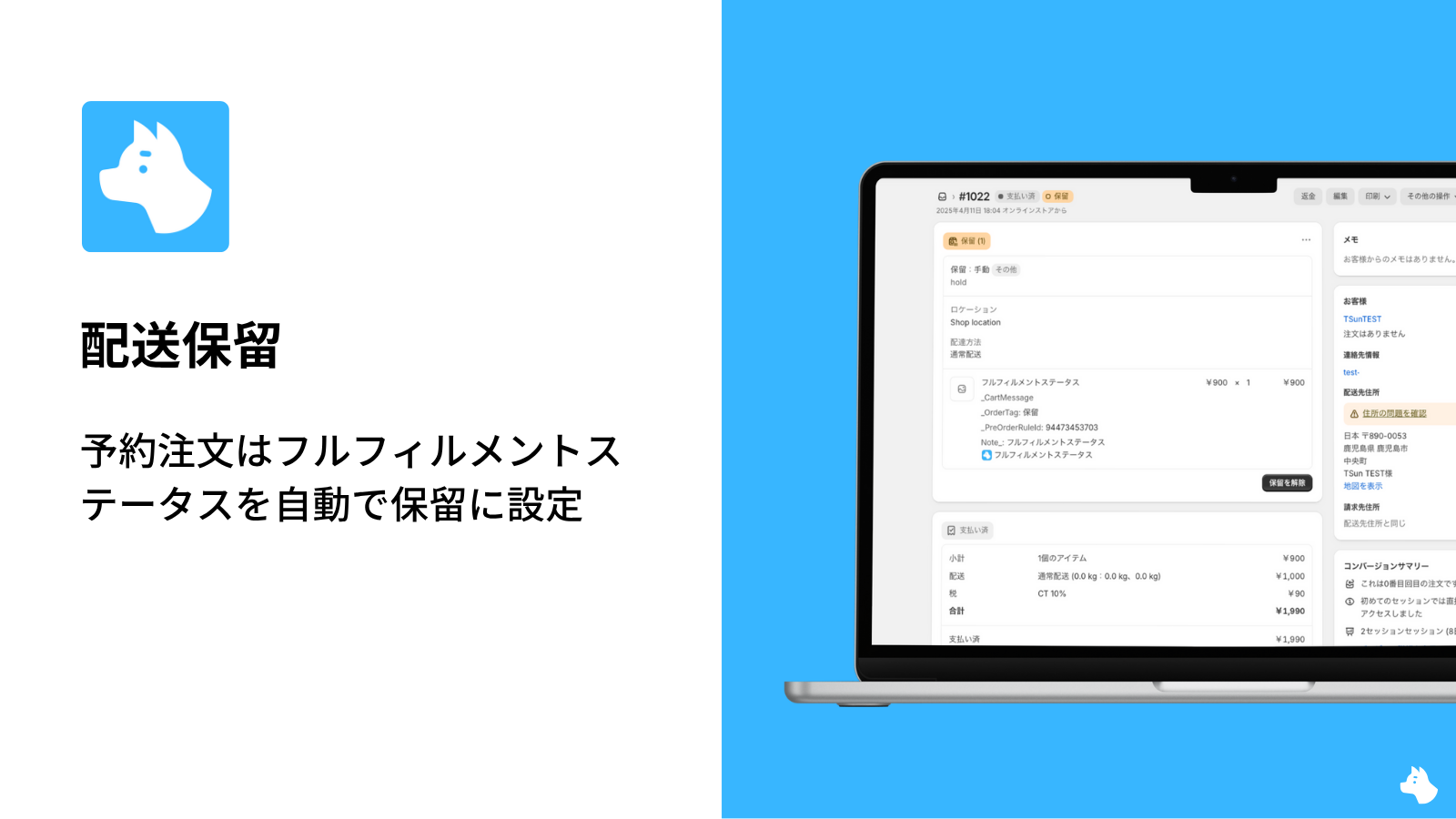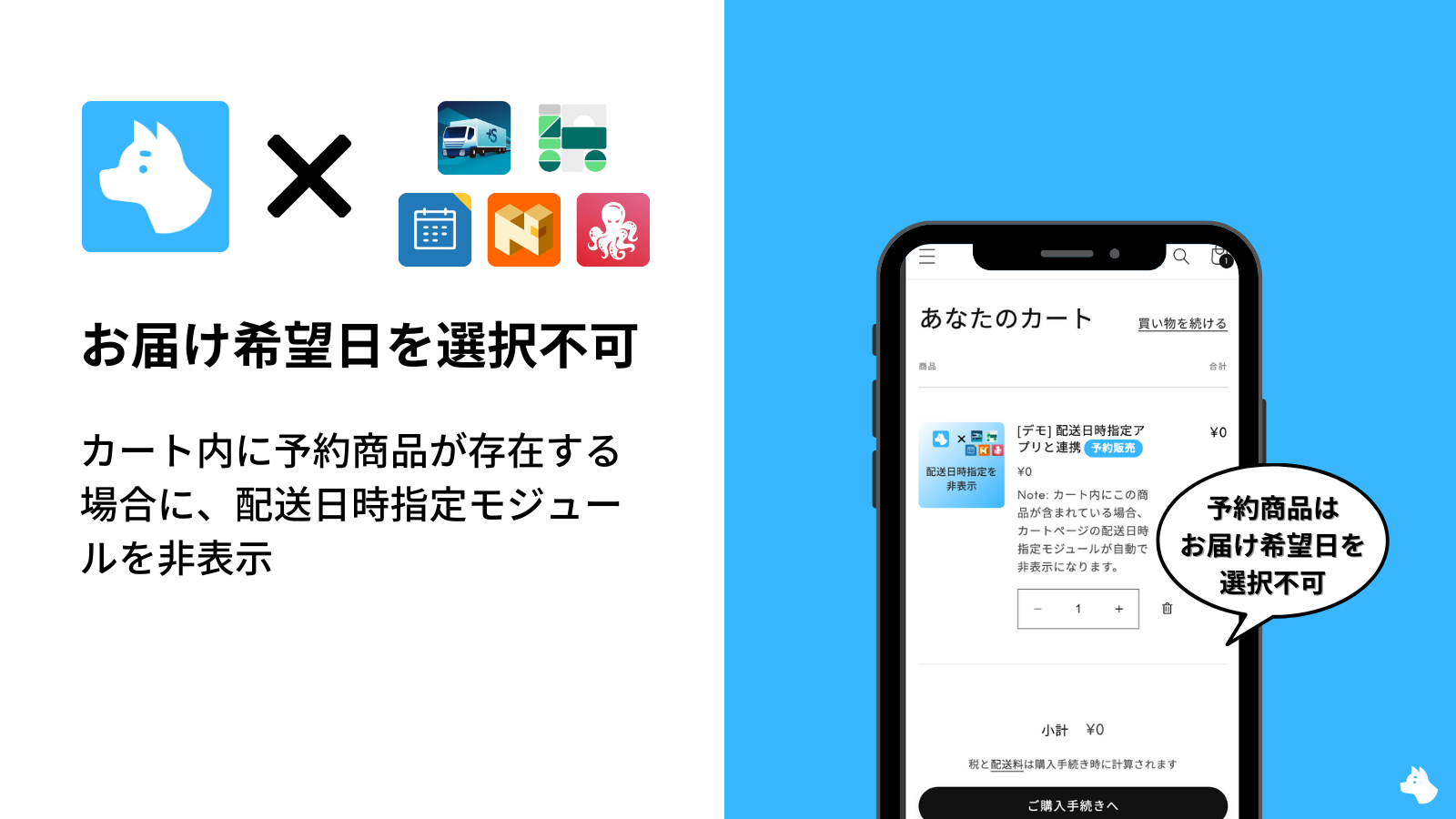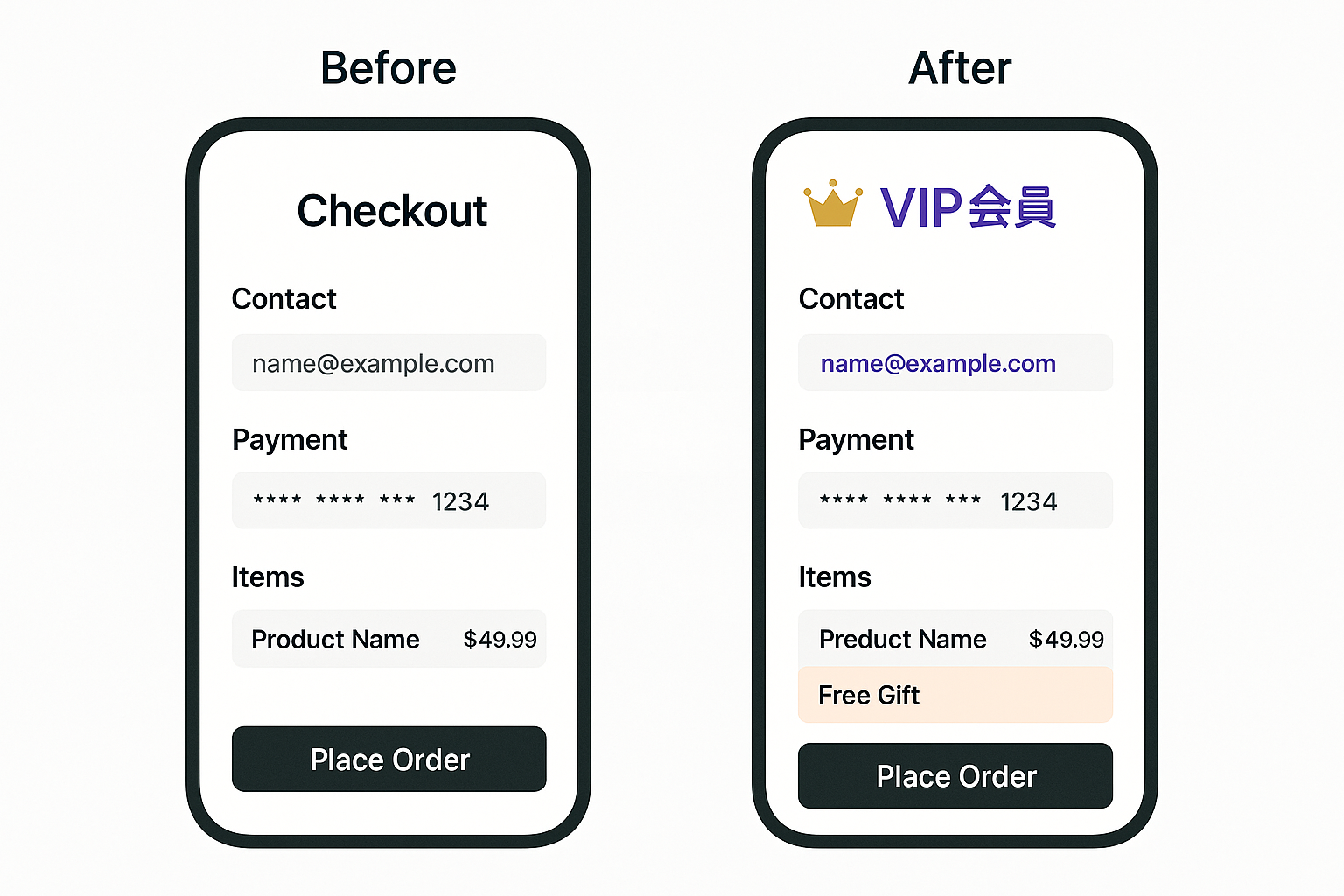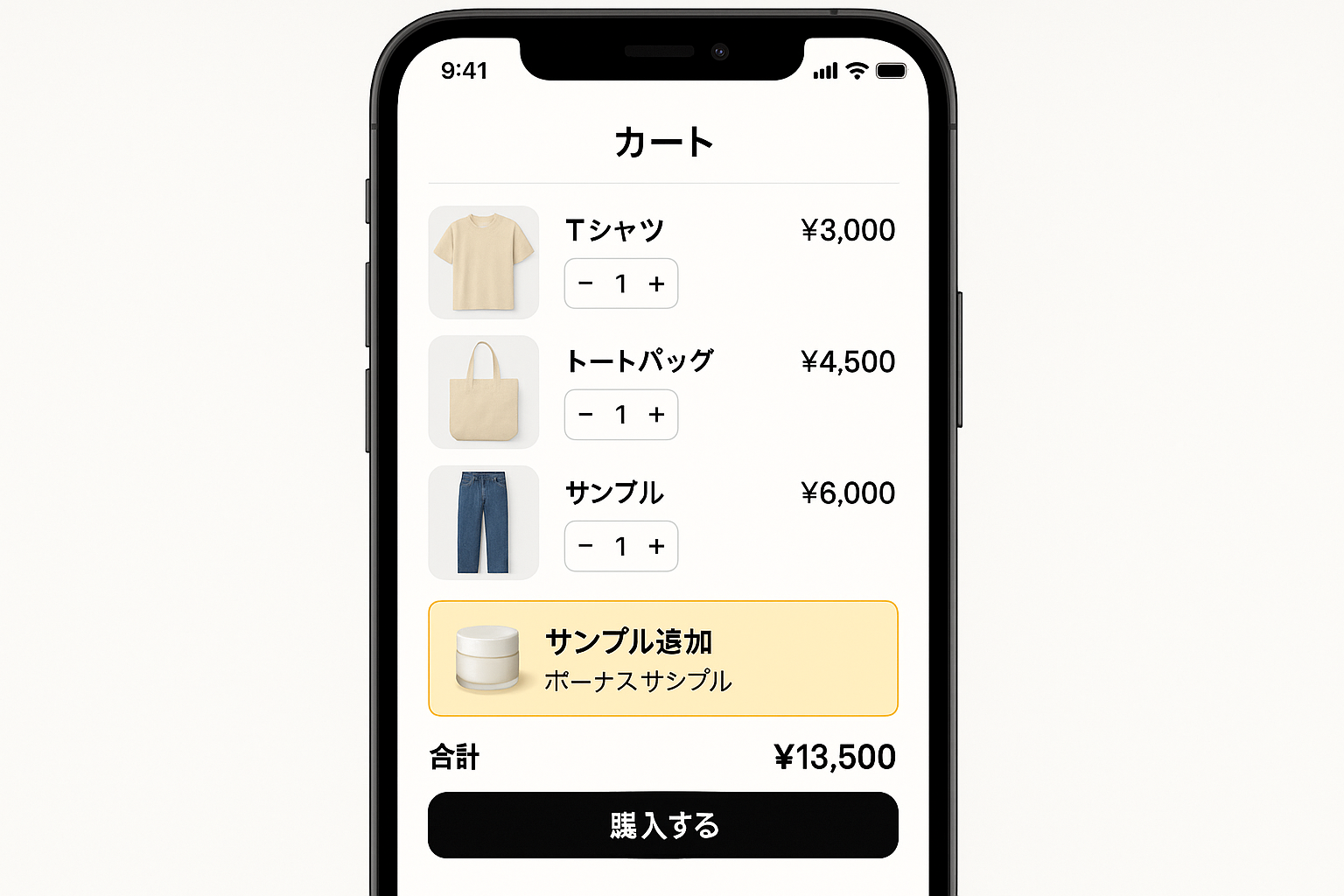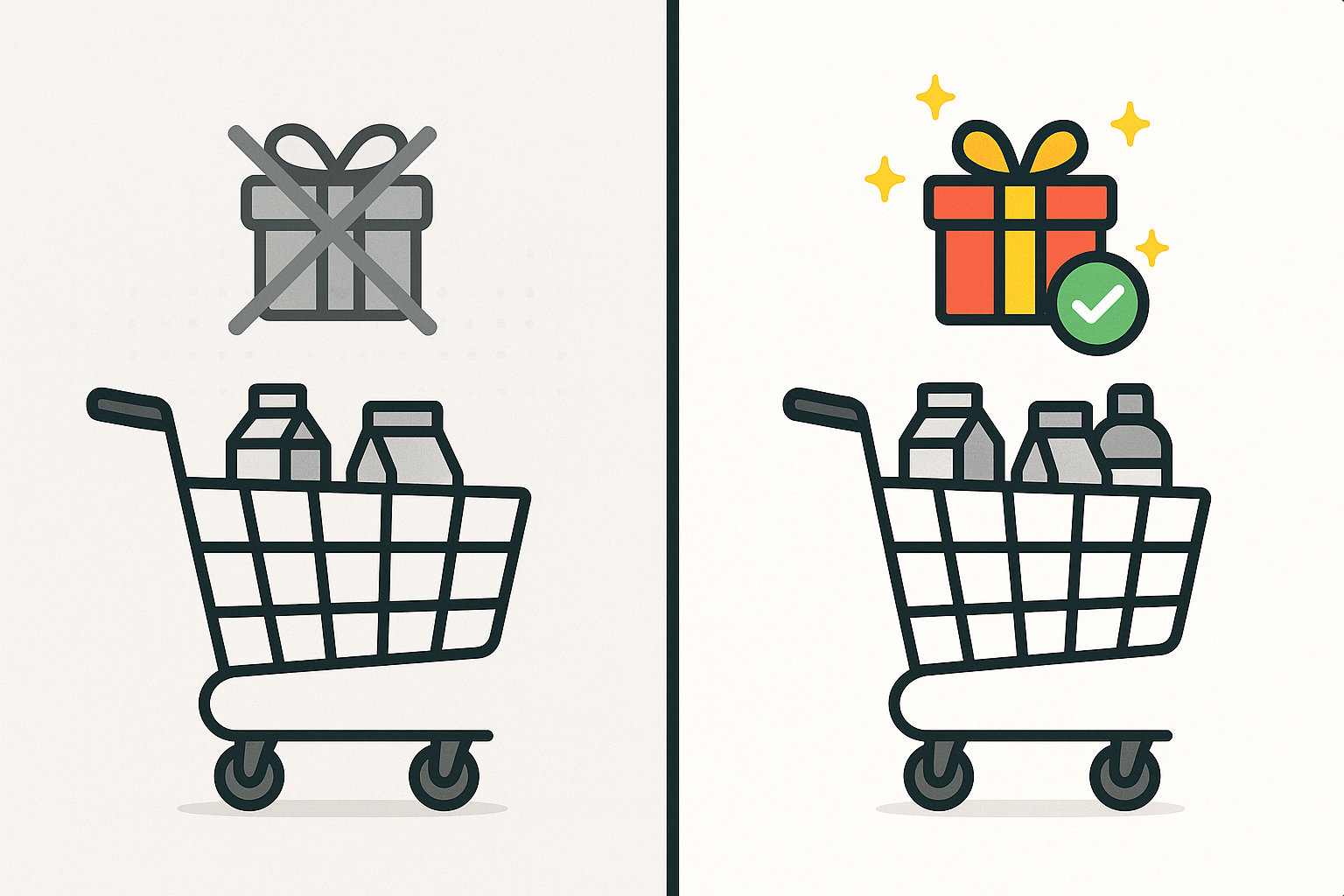Note: This article has been translated using a translation service. Therefore, please understand that it may not be accurately translated.
Setting quantity limits for product purchases in Shopify stores is a crucial point for inventory management, fair sales, and prevention of reselling.
In this article, we will explain in detail how to set up and utilize the quantity limit app RuffRuff Order Limits, including specific configuration methods and usage examples. This content serves as a practical guide for those looking to implement quantity limits, with step-by-step instructions that even beginners can easily follow.
What are Quantity Limits?
Quantity limits are mechanisms that restrict the number of items or services that can be purchased in a single order or under specific conditions. These restrictions are used to maintain fairness among buyers and streamline inventory management. They also help prevent unauthorized reselling and can be useful for sales promotions under specific conditions.
Recommended Shopify App for Quantity Limits

RuffRuff Order Limits is a powerful Shopify app that allows you to easily set purchase restrictions based on product quantity, price, and customer tags. With just one app, you can implement quantity limits, price restrictions, bundling restrictions, customer limitations, and payment restrictions. It supports shop operation efficiency and helps improve customer satisfaction.
Learn more about RuffRuff Order Limits here
Install RuffRuff Order Limits here
How to Implement Quantity Limits with RuffRuff Order Limits
Here's how to implement a limit of 1 item per order restriction, starting from app installation.
You can check a demo product with the same settings as this chapter at the following page:
https://tsun.ec/en/products/demo-limit-of-1-piece-or-less
Step 1. Install the App

(1) Install RuffRuff Order Limits from the Shopify App Store.
You can find RuffRuff Order Limits by searching for ruffruff in the Shopify App Store. Once you access the app page, click Install.
Step 2. Subscribe to the Light Plan
You may need to subscribe to the Light Plan to use the app.

(1) Select Pricing in the app
(2) Click Change Plan for your desired plan

(3) Review plan details and click Approve
Step 3. Enable the Embedded App
After upgrading to the Light Plan, enable the embedded app in your Shopify theme. This allows control of quantity pickers and display of product messages.

(1) Go to Online Store from Shopify admin
(2) Select Themes and click Customize

(3) Select App embeds on the left
(4) Enable the embedded app named RuffRuff Order Limits
(5) Click Save
Step 4. Create Product Quantity Rules
After enabling the embedded app, set up Product quantity rules. These rules define which products are subject to what quantity limits.

(1) Select Product quantity rules in the app
(2) Click Create rule

(3) Enter a rule name in Title
(4) Enter 1 in Maximum quantity
(5) Select products (or collections) for quantity limits
(6) Add custom product and alert messages
(7) Click Save
Step 5. Verify Quantity Limits
Check if quantity limits are working on products configured in Step 4.
Access Target Products
Visit the product page and verify that the product message set in the quantity rule is displayed.

Try Adding More Than One Item to Cart
Since we've set a limit of one item per purchase, try adding two or more items to the cart to confirm that the alert message appears.

How to Set Various Quantity Limits with RuffRuff Order Limits
While the previous chapter introduced setting a limit of 1 item per order, here are other quantity limitation methods (mainly focusing on quantity rule settings).
Minimum Purchase of 3 Items

To set this up, enter 3 as the Minimum quantity in the quantity rule settings.
Check this demo product page implementing the minimum purchase of 3 items restriction:
https://tsun.ec/products/demo-limit-of-3-or-more-pieces
Purchase Limited Between 2 to 5 Items

Enter 2 as the Minimum quantity and 5 as the Maximum quantity in the quantity rule settings.
Demo product page for purchase limited between 2 to 5 items:
https://tsun.ec/products/demo-limit-from-2-to-5-pieces
Purchase in Increments of 3

Check Set increment in the quantity rule settings and enter 3 in the input form below.
Demo product page for purchase in increments of 3:
https://tsun.ec/products/demo-limit-of-3-or-more-pieces
Maximum 5 Items Total Per Product
For example, if apparel product A comes in black, white, and blue, this limits the total quantity across all colors to 5 items.

Enter 1 as minimum quantity and 5 as maximum quantity, then select Product in the Applicability settings.
Demo product page for maximum 5 items total per product:
https://tsun.ec/products/demo-quantity-limit-of-5-pieces-for-the-entire-product
Maximum 5 Items Total for Products in the Same Collection

Configure the quantity rule as follows:
- Enter 1 as Minimum quantity
- Enter 5 as Maximum quantity
- Select Cart in Applicability
- Set the target collection for quantity limits
Demo collection page:
https://tsun.ec/collections/demo-applicability-cart
Troubleshooting When Quantity Limits Don't Work
1. Not Upgraded to Paid Plan
Light plan subscription is required, even for development stores.
2. Checking Products in Preview Mode or Theme Editor
Product previews only reflect the state when the preview button was pressed.
3. Embedded App Not Enabled
Enable the embedded app in your Shopify theme editor.
4. Rule Not Activated
Check rule status in the rules screen and enable if disabled.
5. Linked Collection Not Published
Collections must be published for quantity limits to work on their products.
6. Cache Delay
Shopify's caching may delay changes. Wait and check again.
7. Customized checkout.liquid
Custom checkout.liquid files are incompatible with Shopify Functions used by this app.
Reference: https://help.shopify.com/ja/manual/checkout-settings/checkout-extensibility/checkout-upgrade
Conclusion
By utilizing the RuffRuff Order Limits app, you can flexibly restrict product purchase quantities and streamline shop operations. Quantity limits not only maintain fairness among buyers but also help prevent unauthorized reselling and improve inventory management efficiency. After implementation, be sure to verify the functionality to ensure a comfortable purchasing experience for your customers.