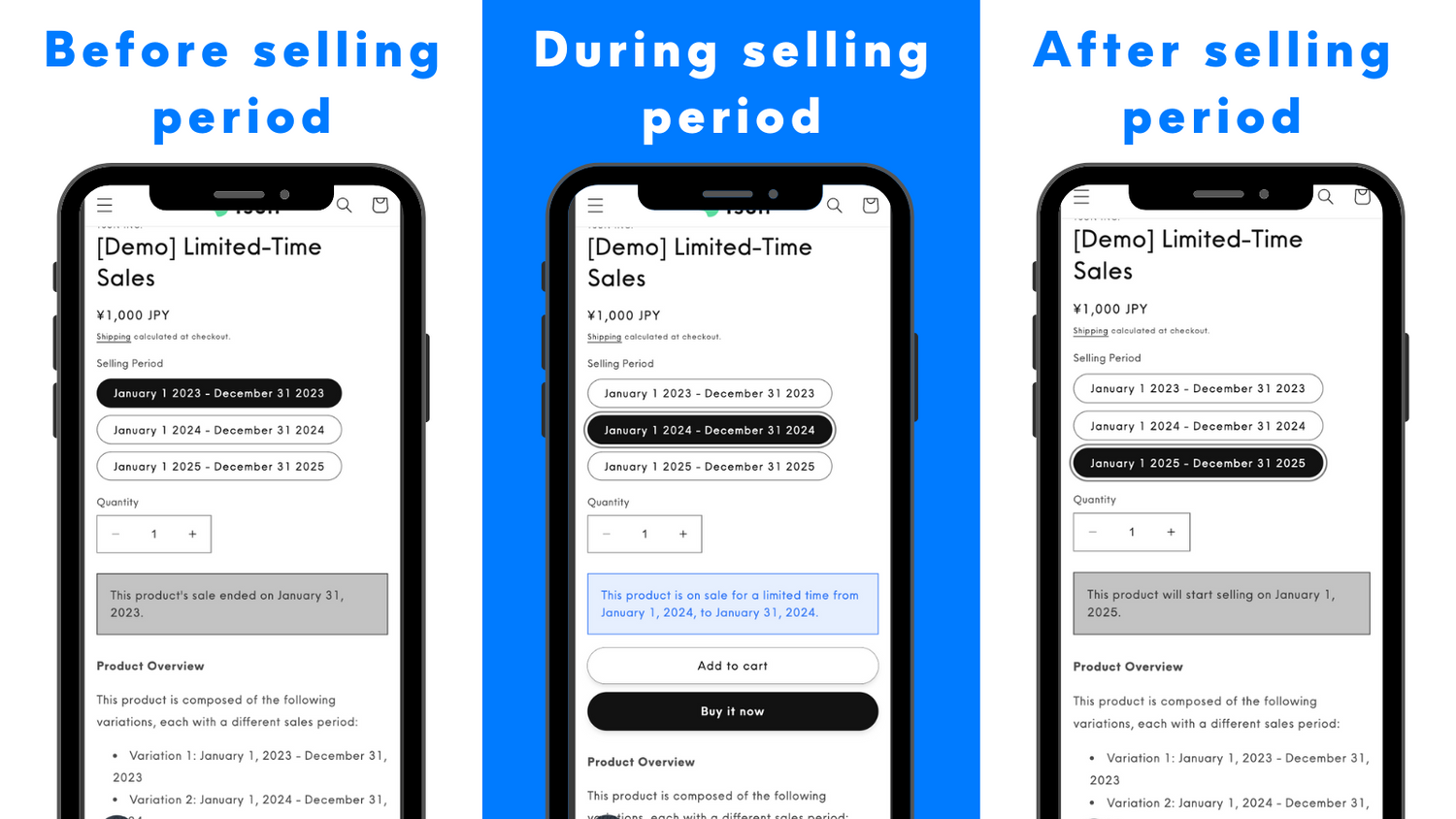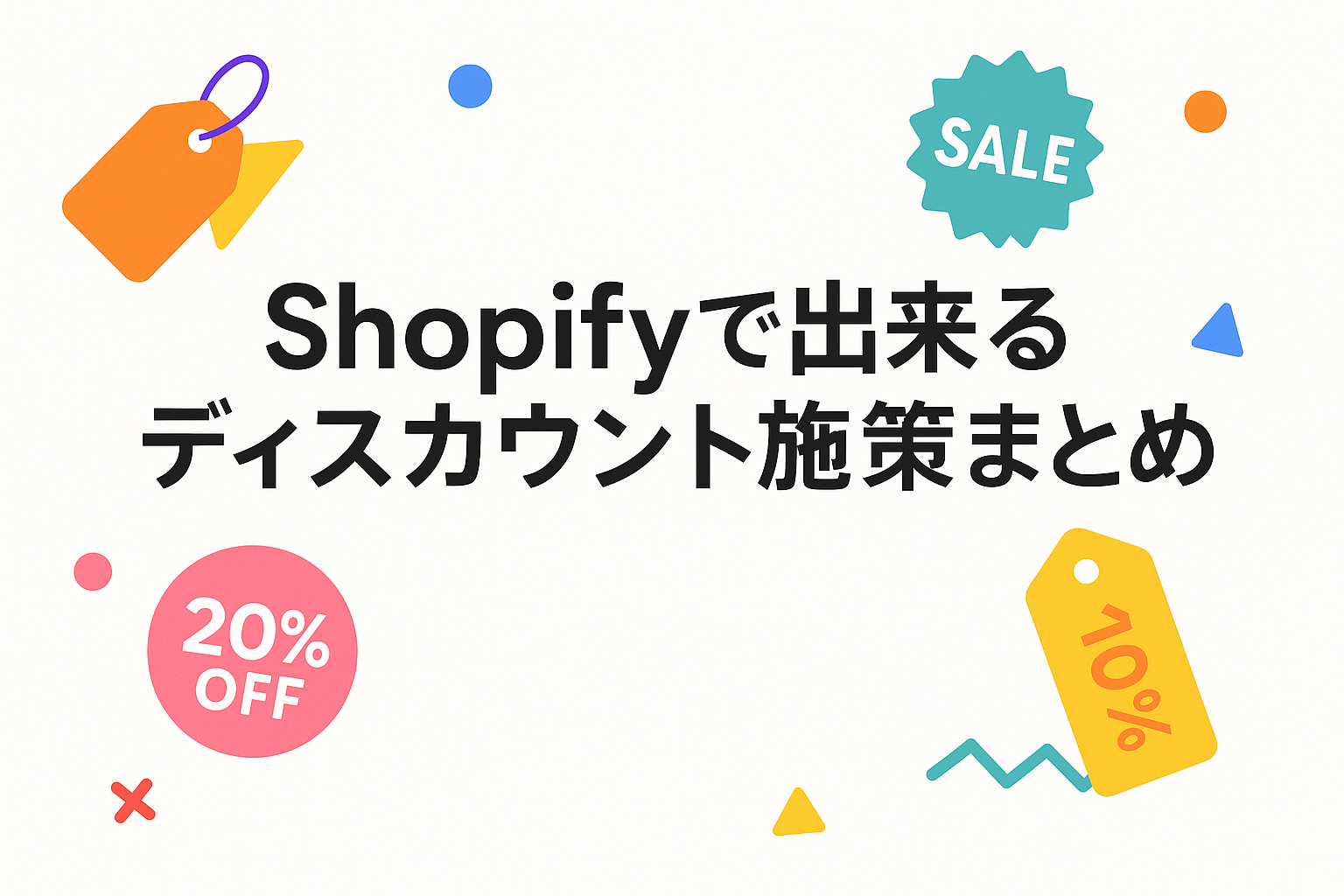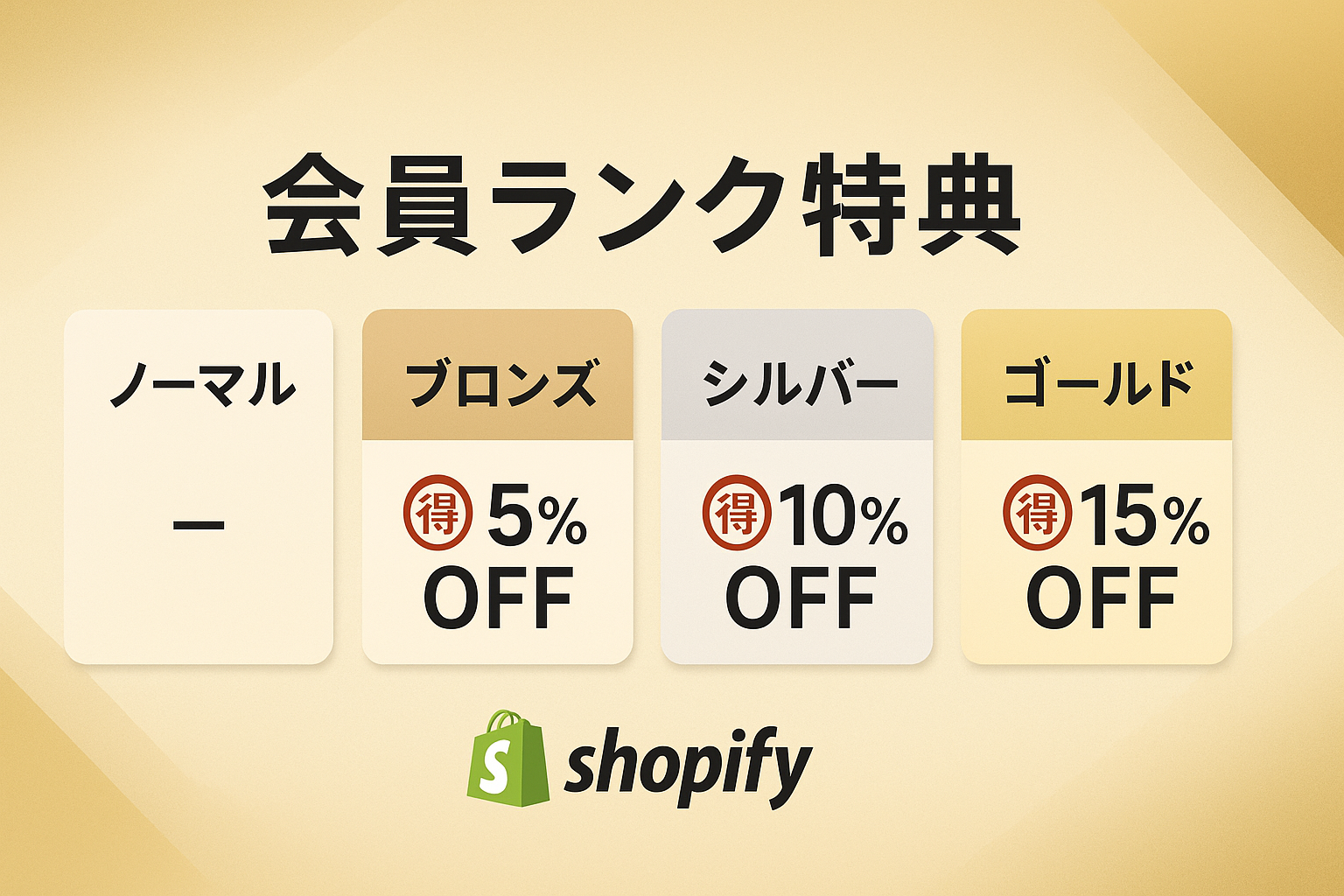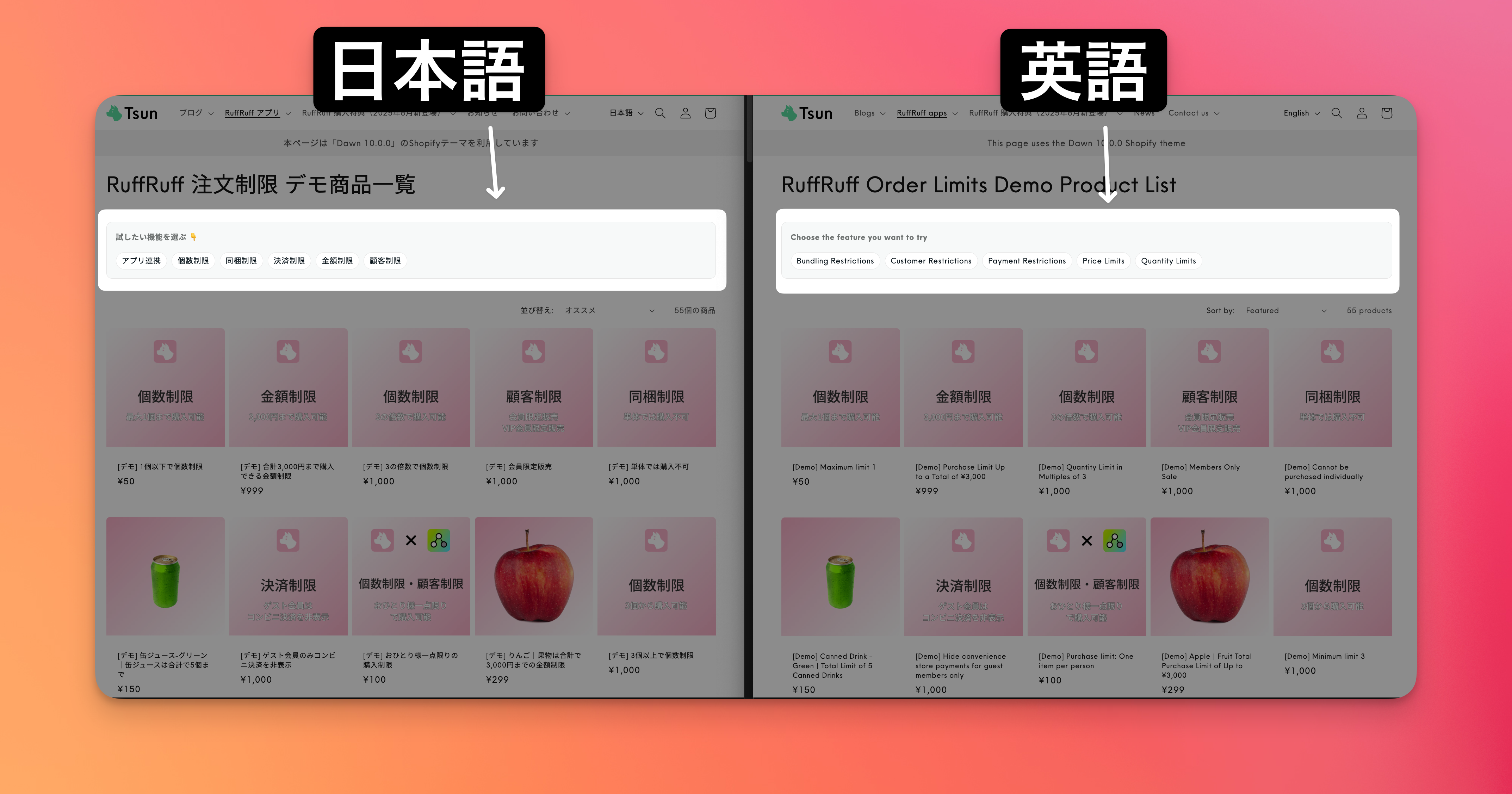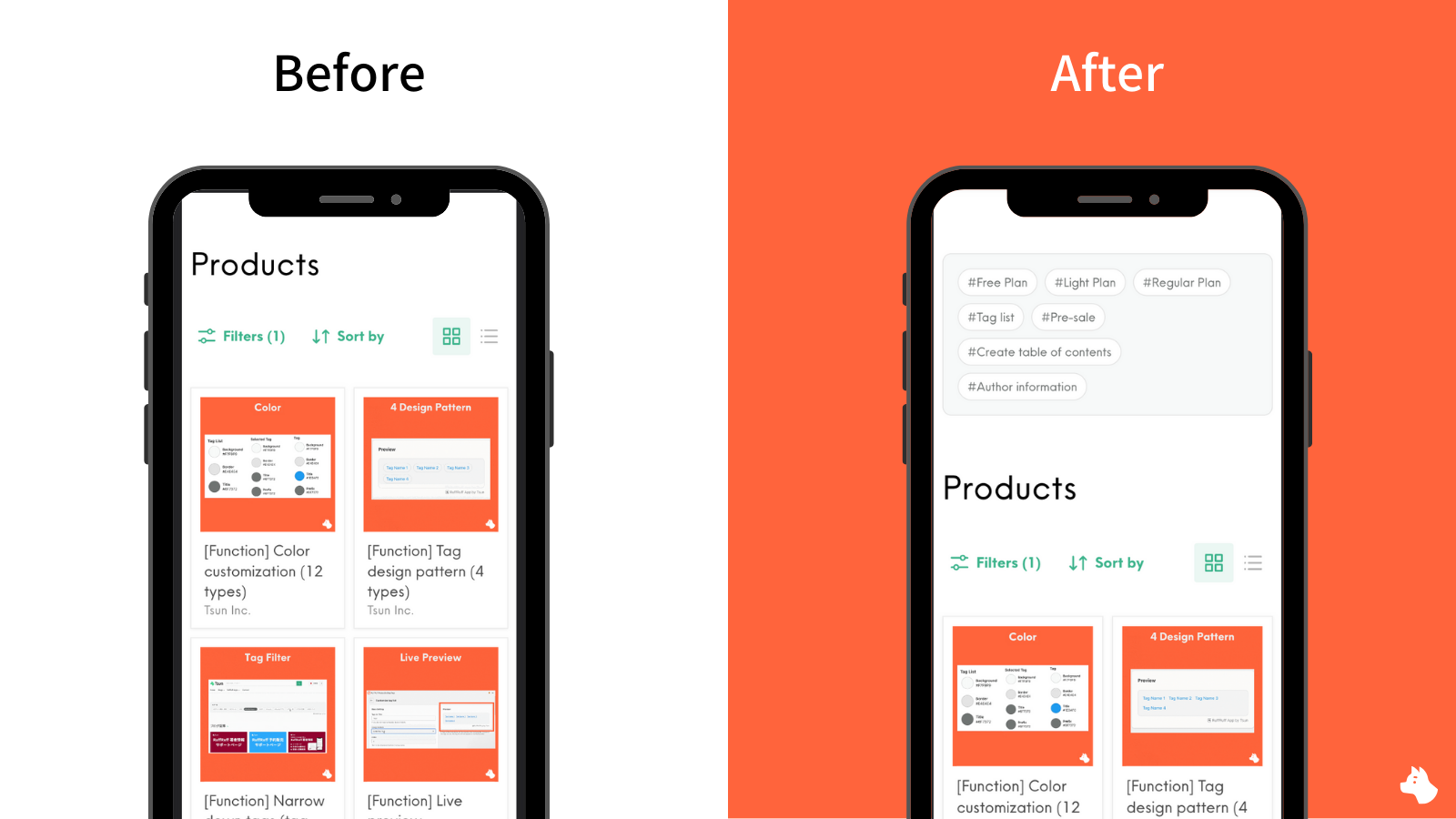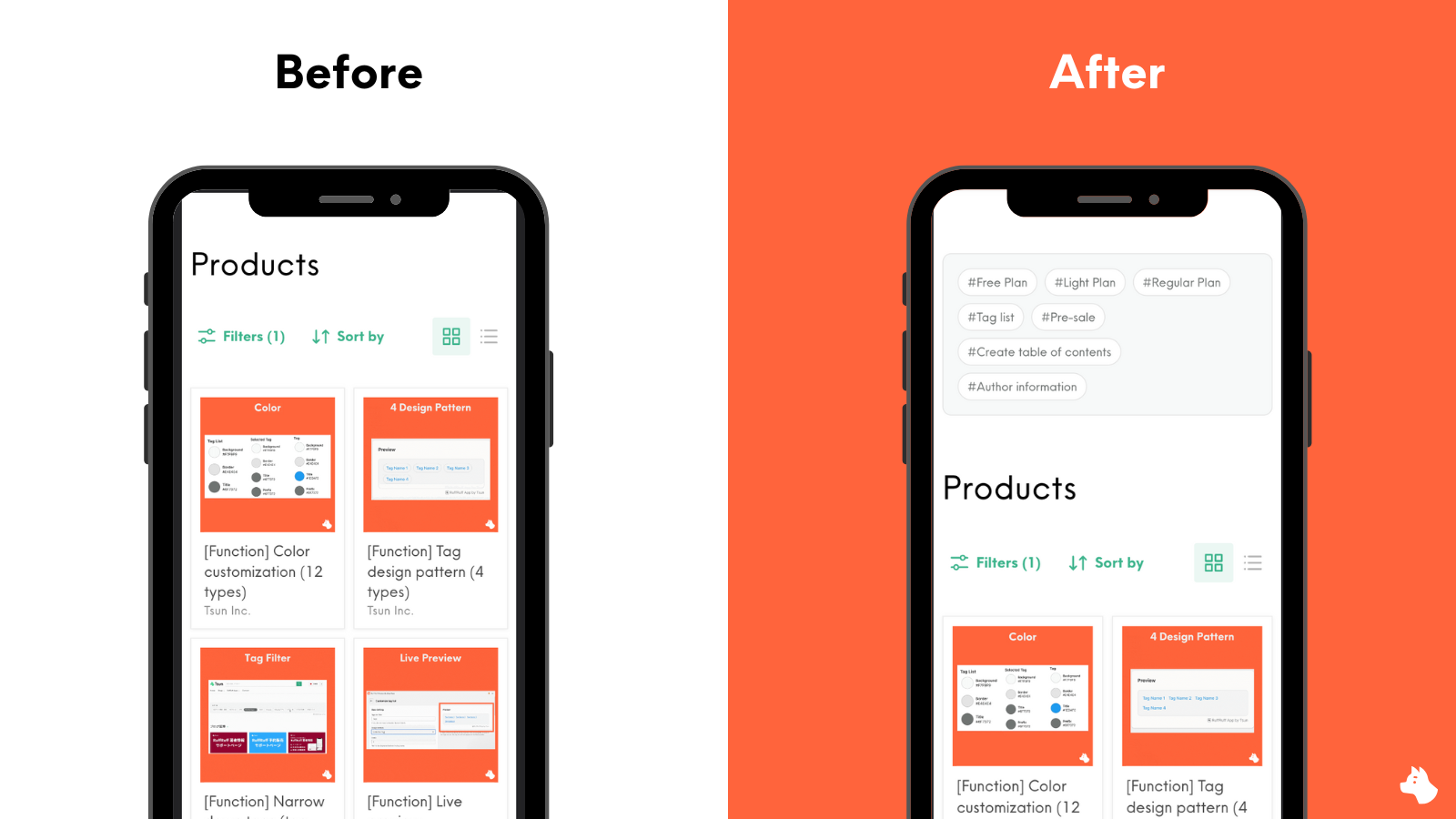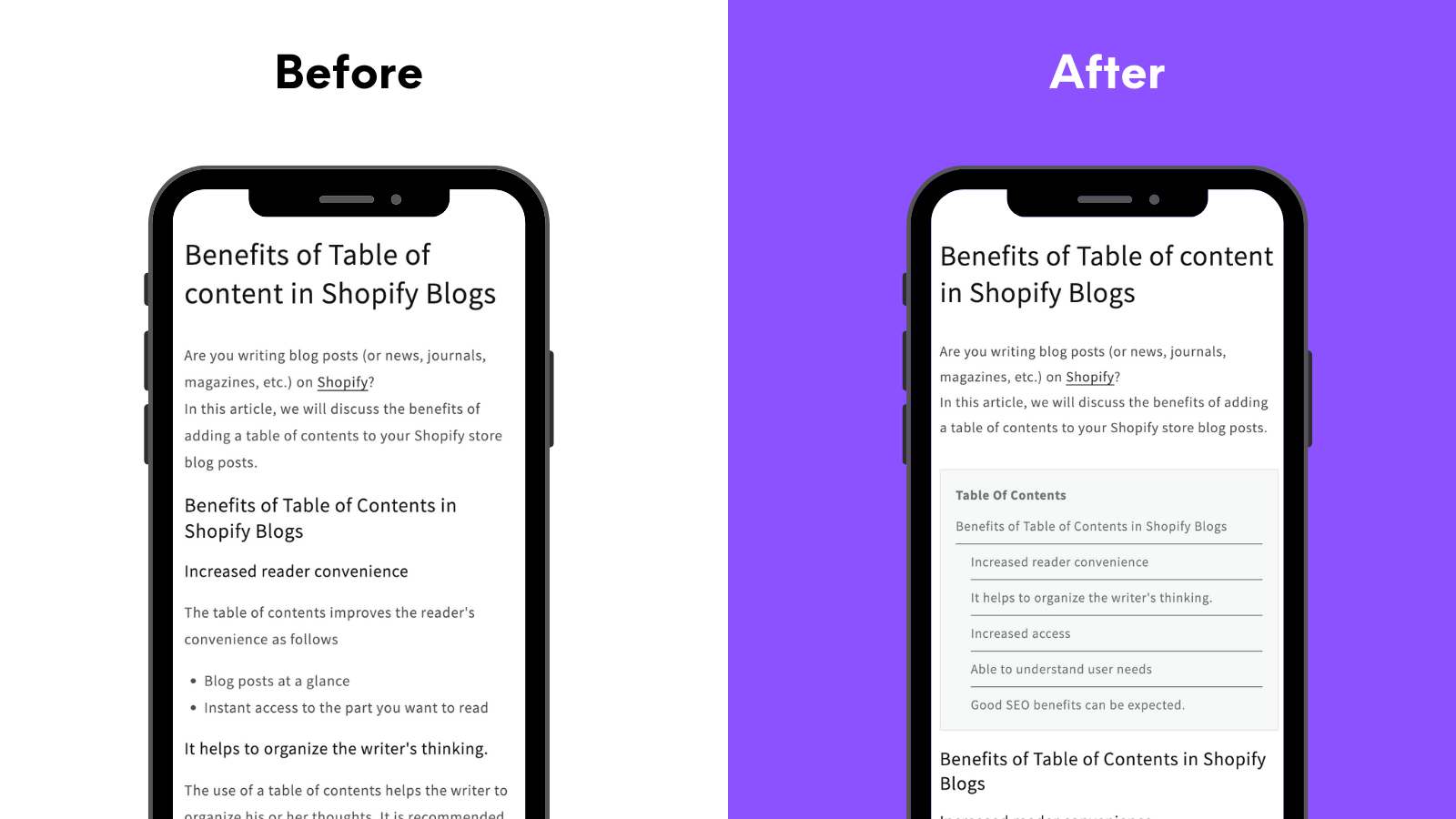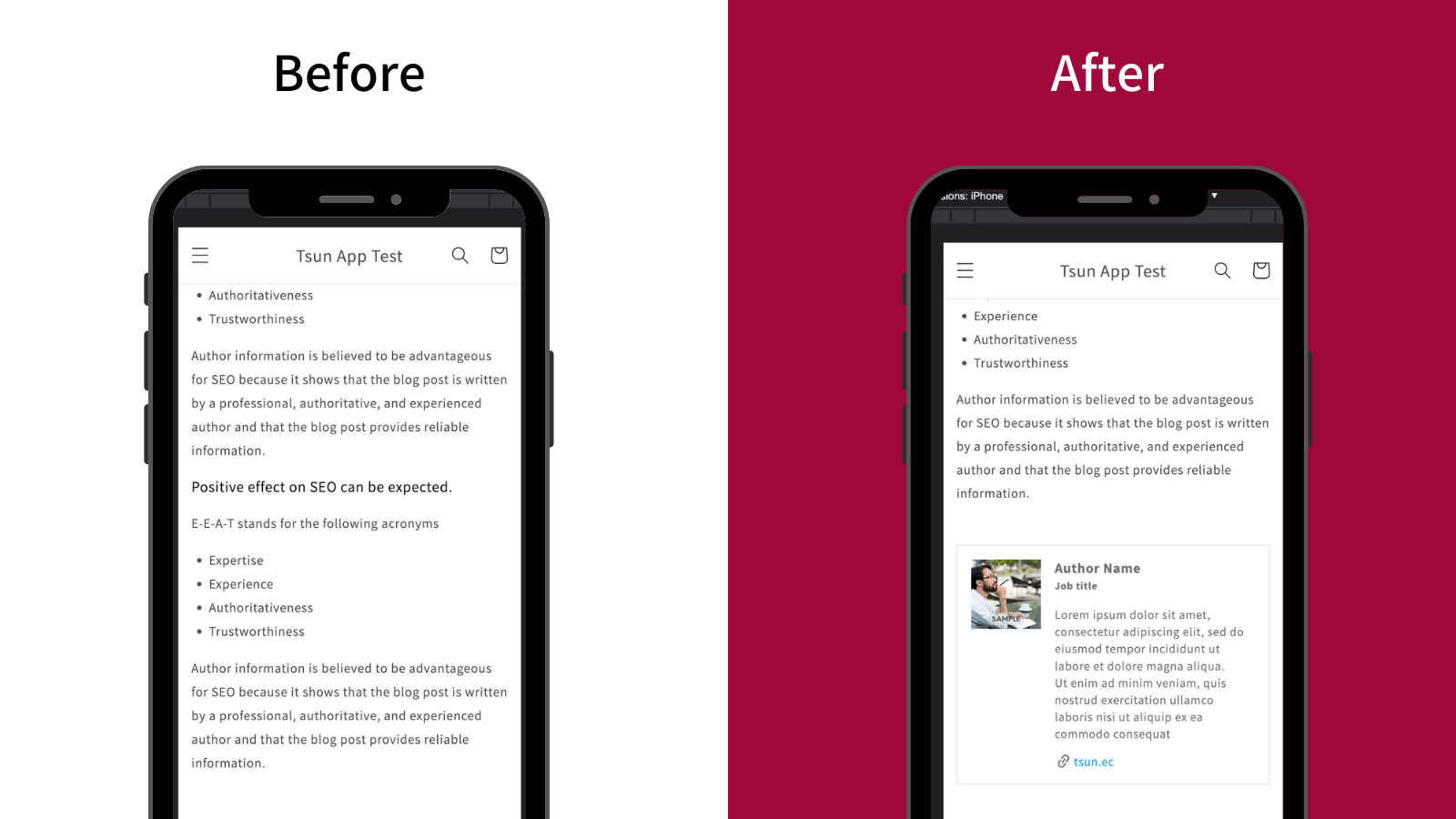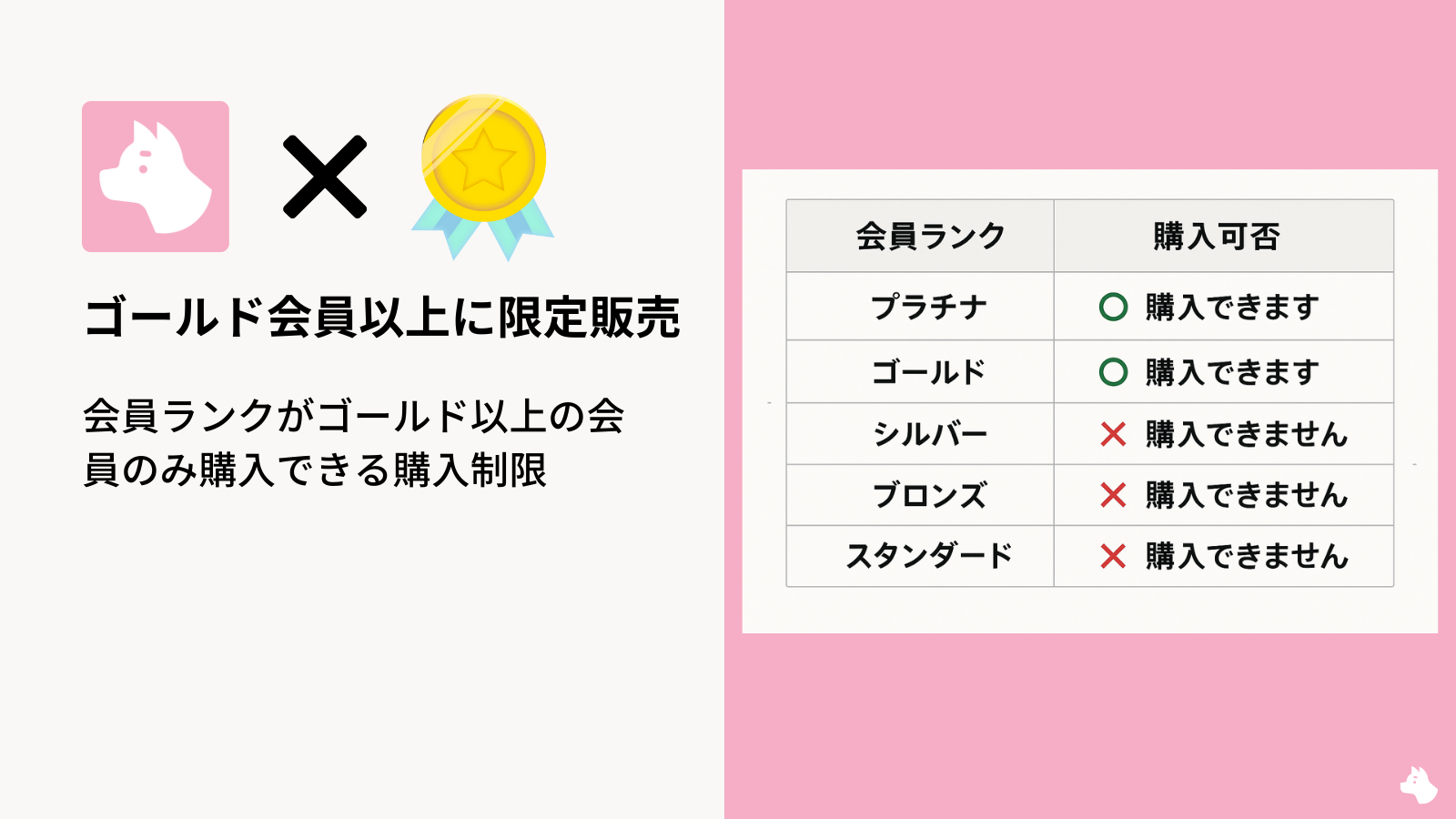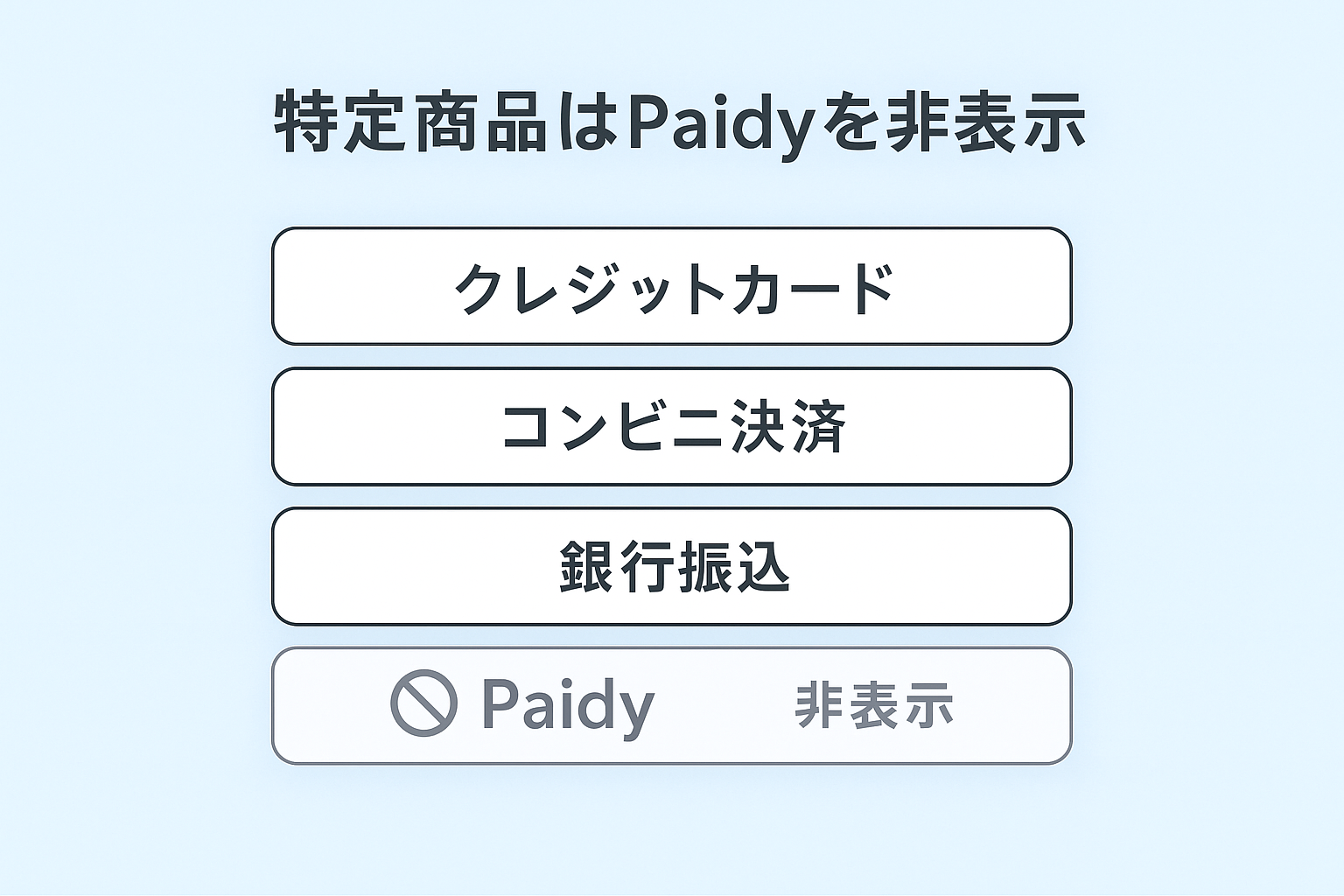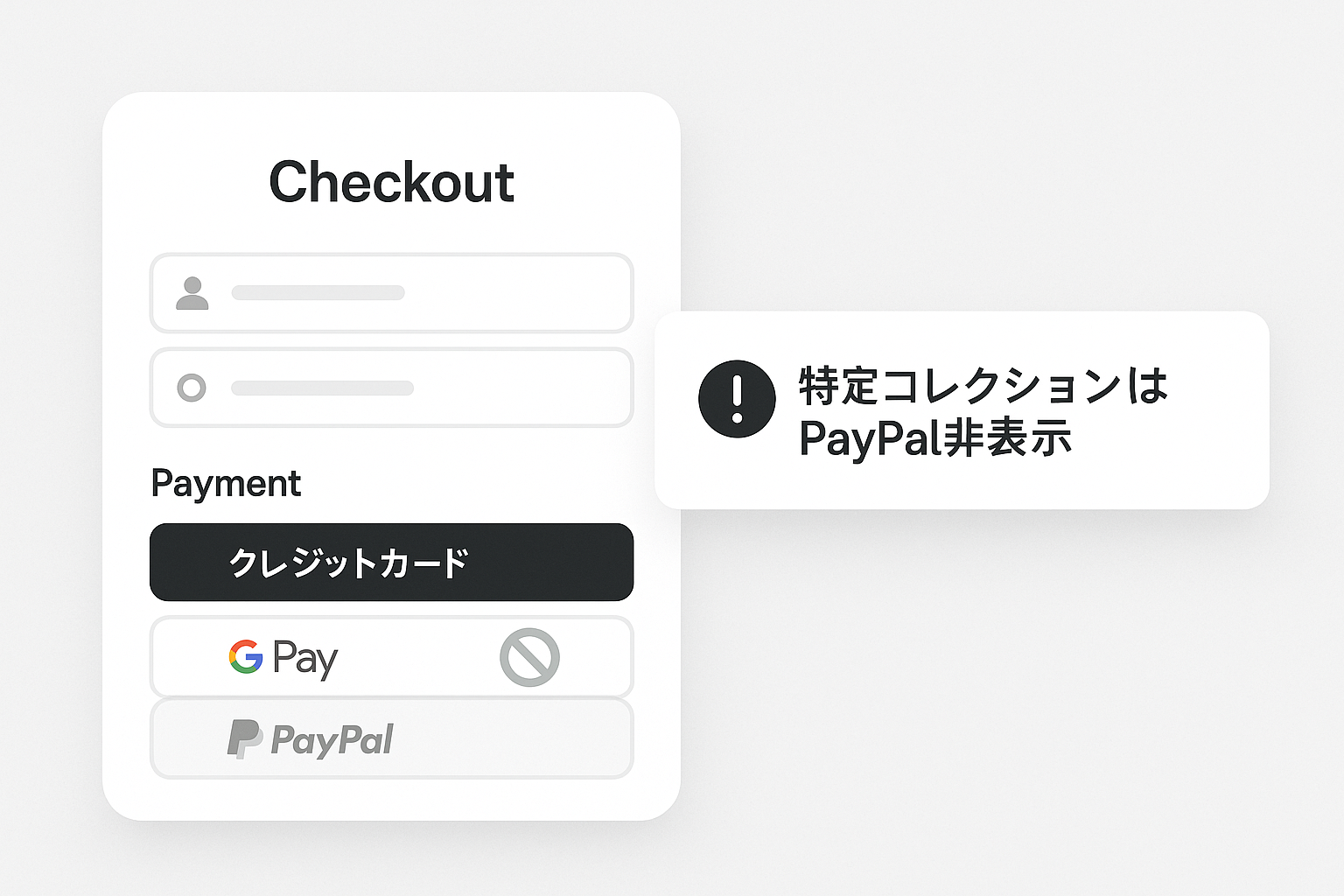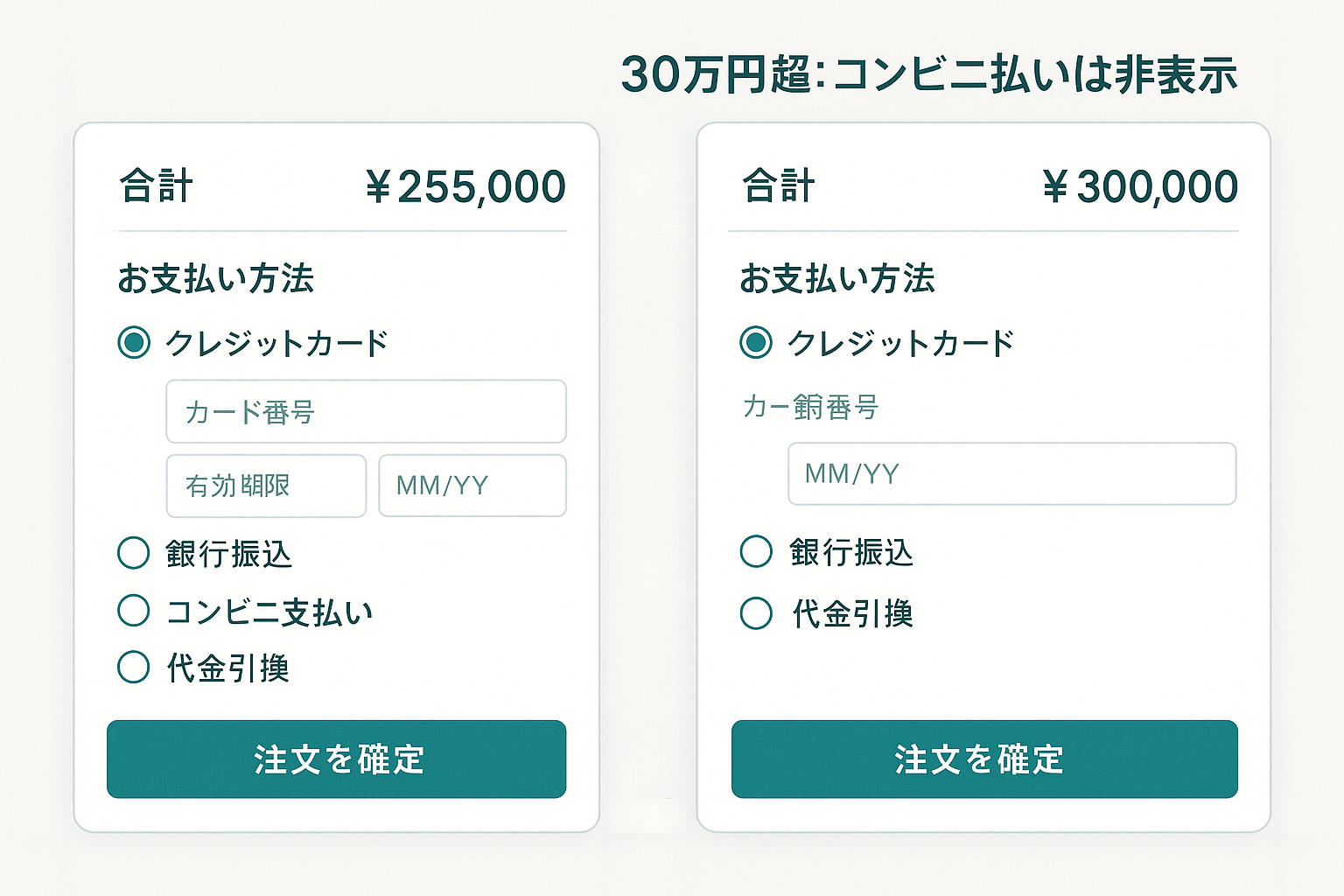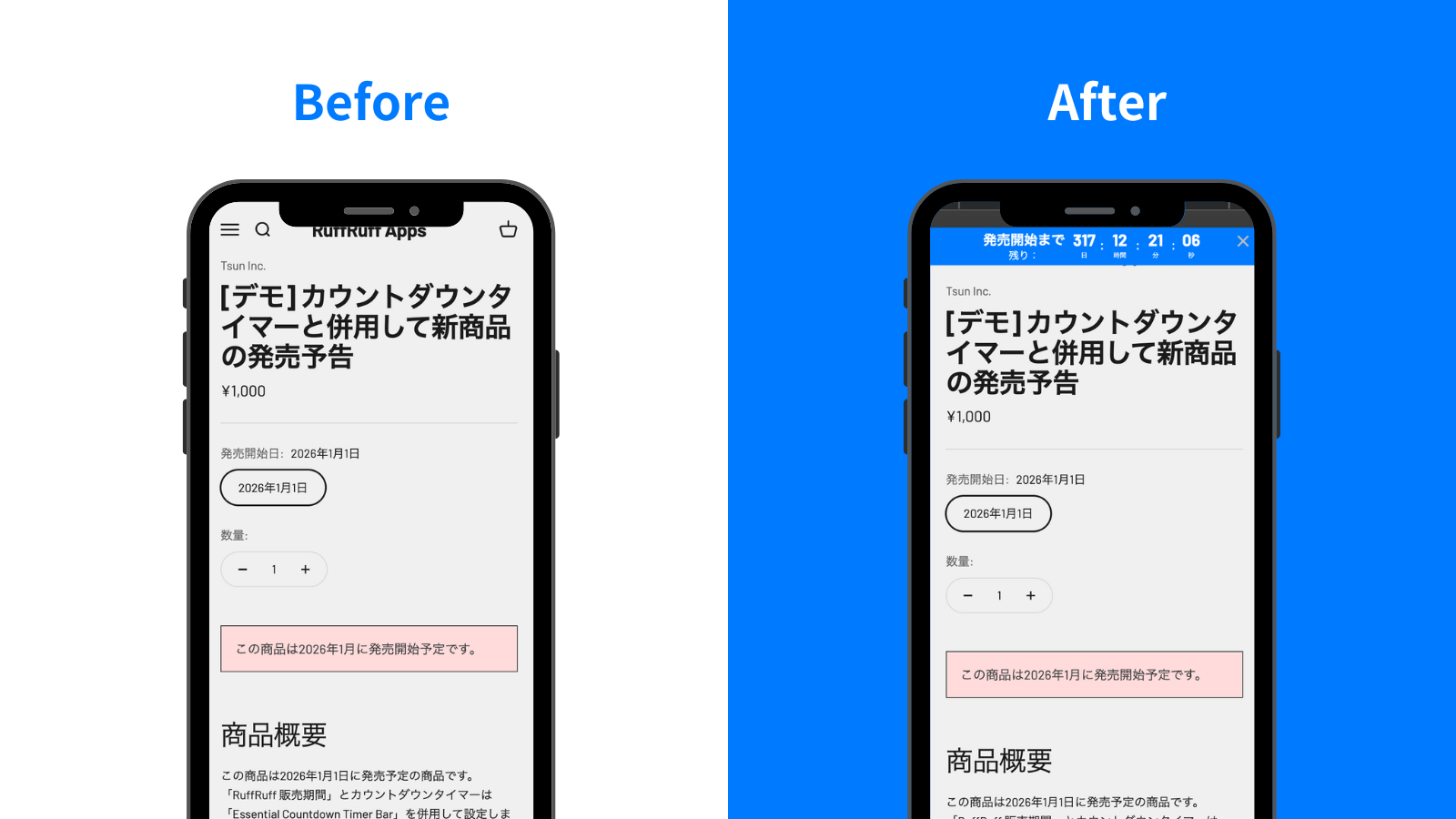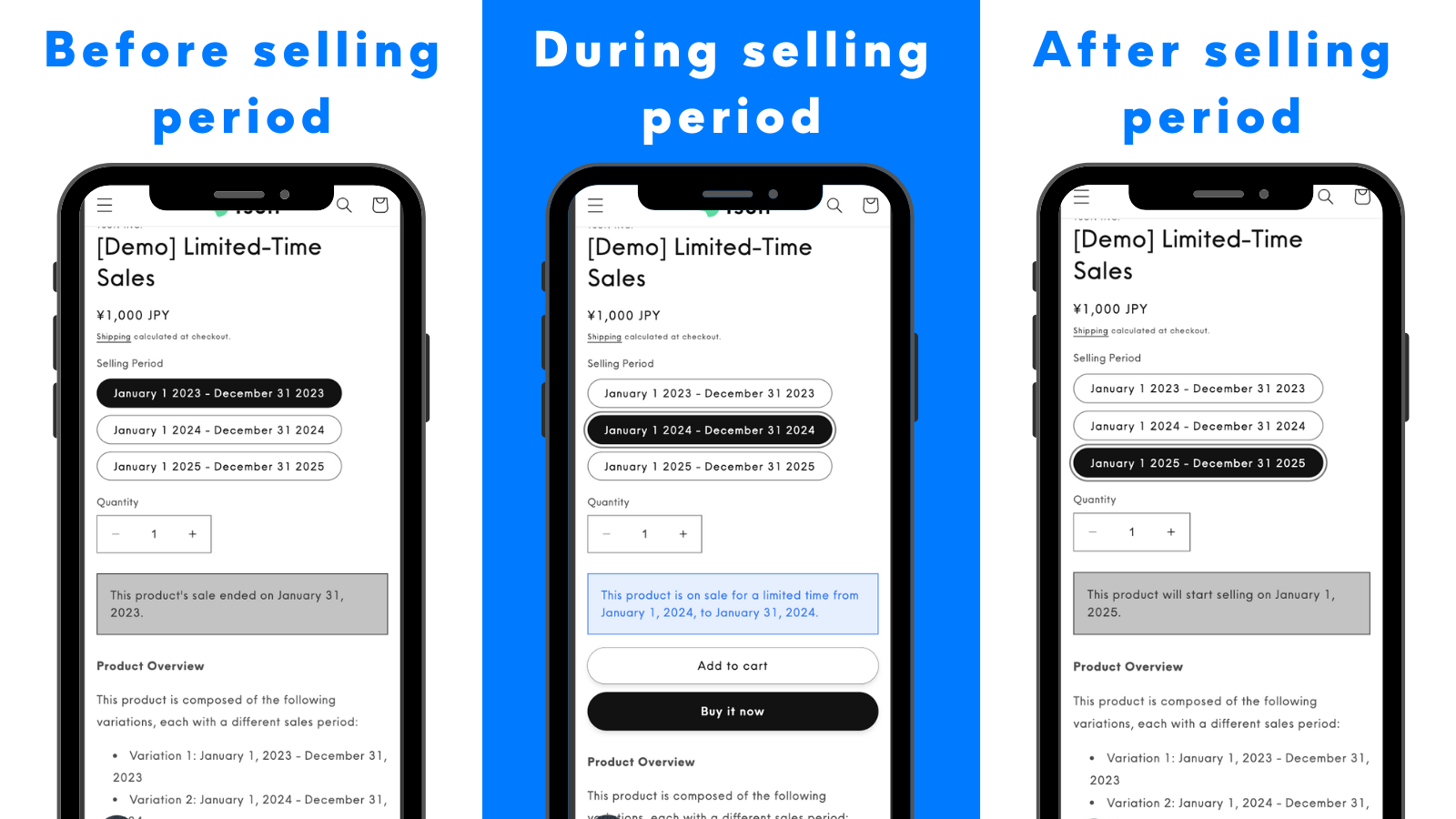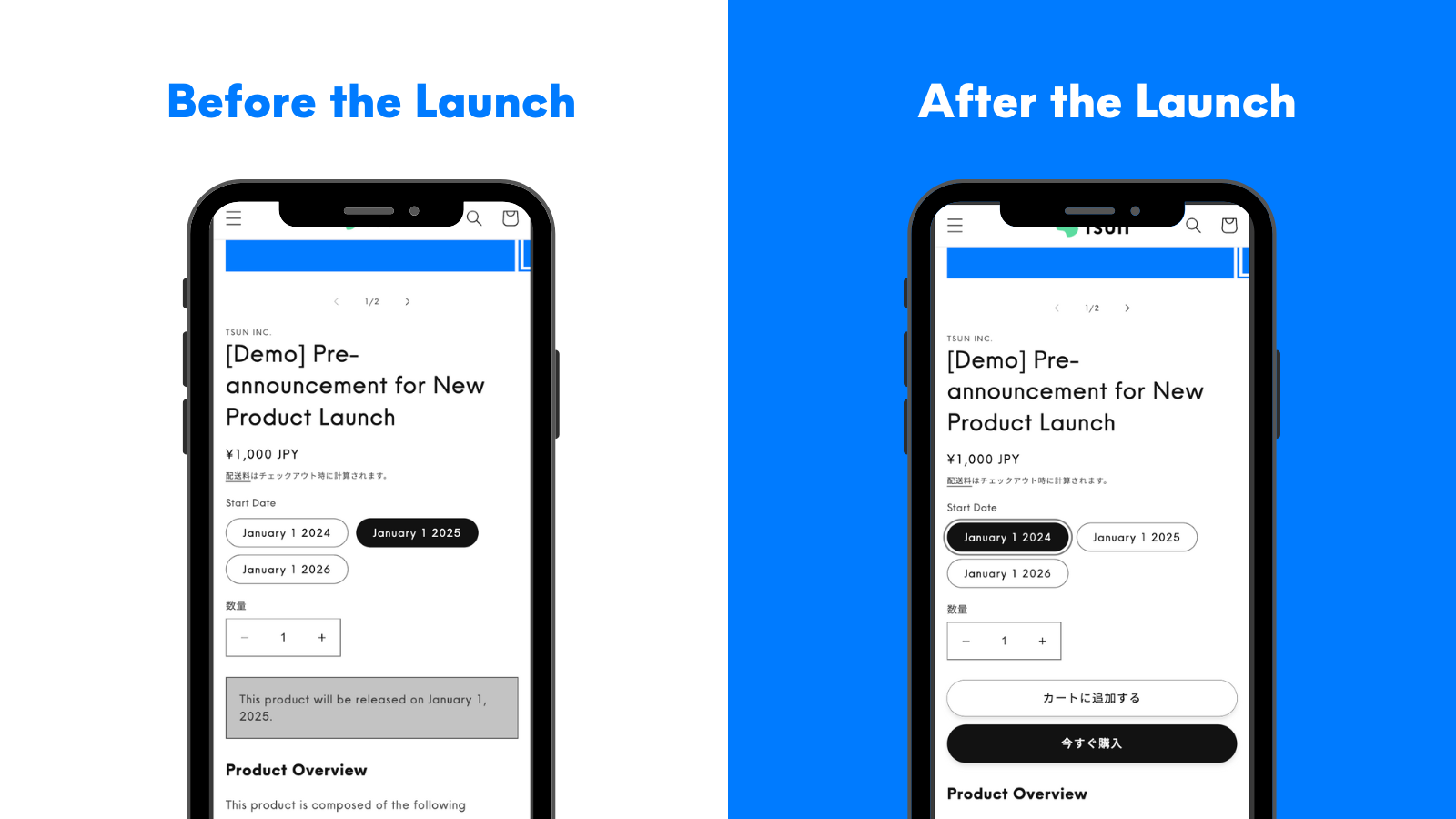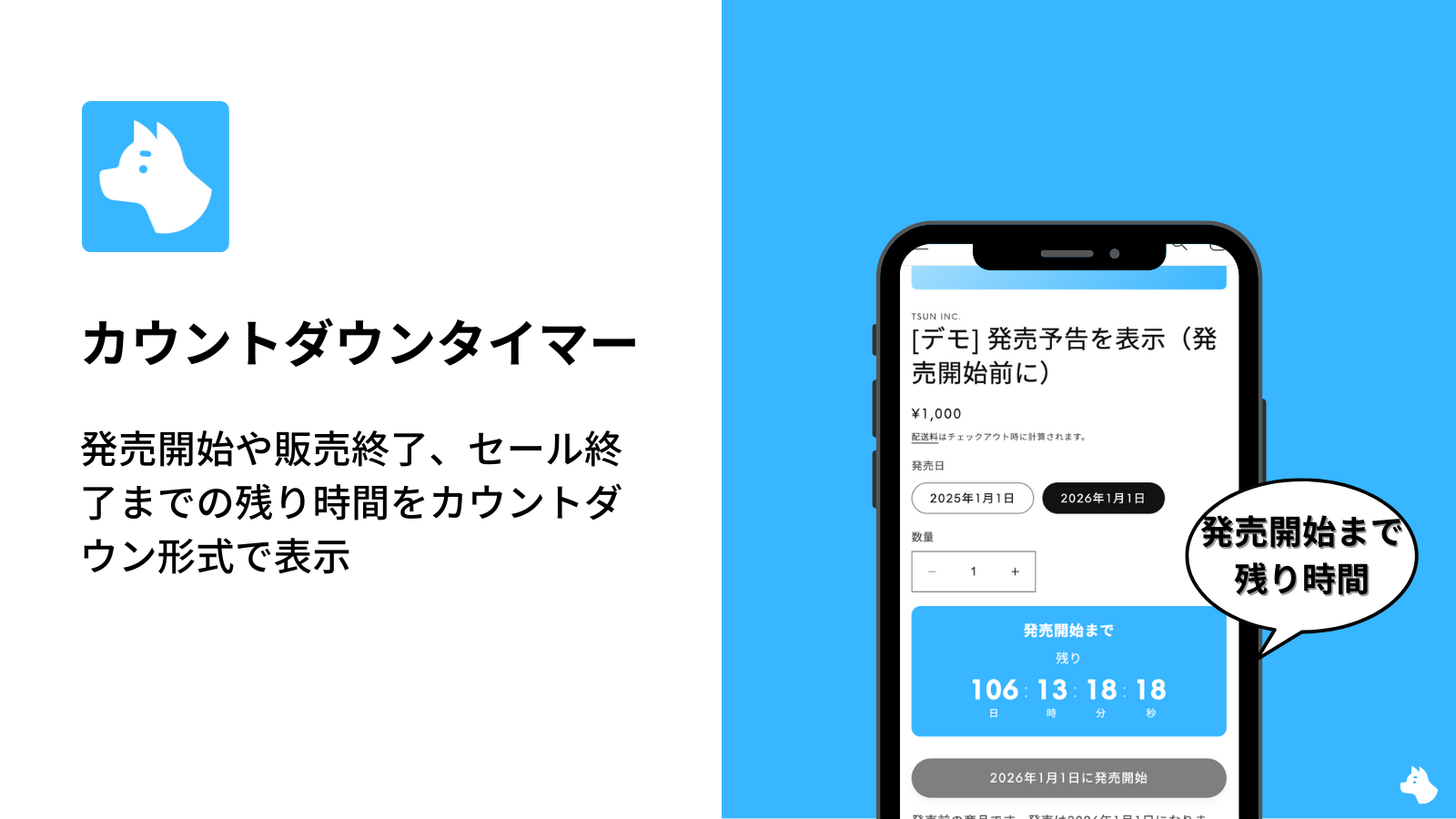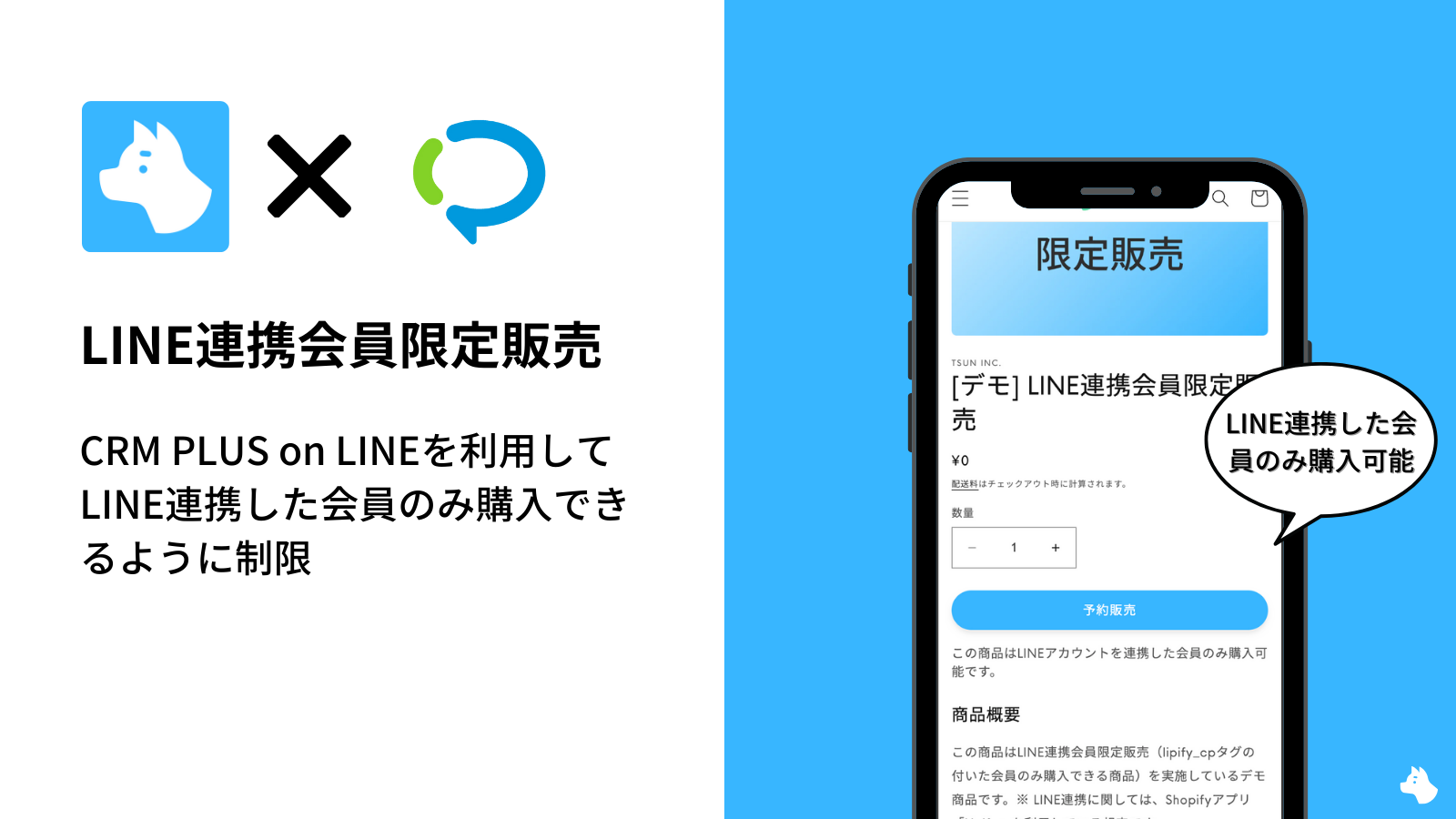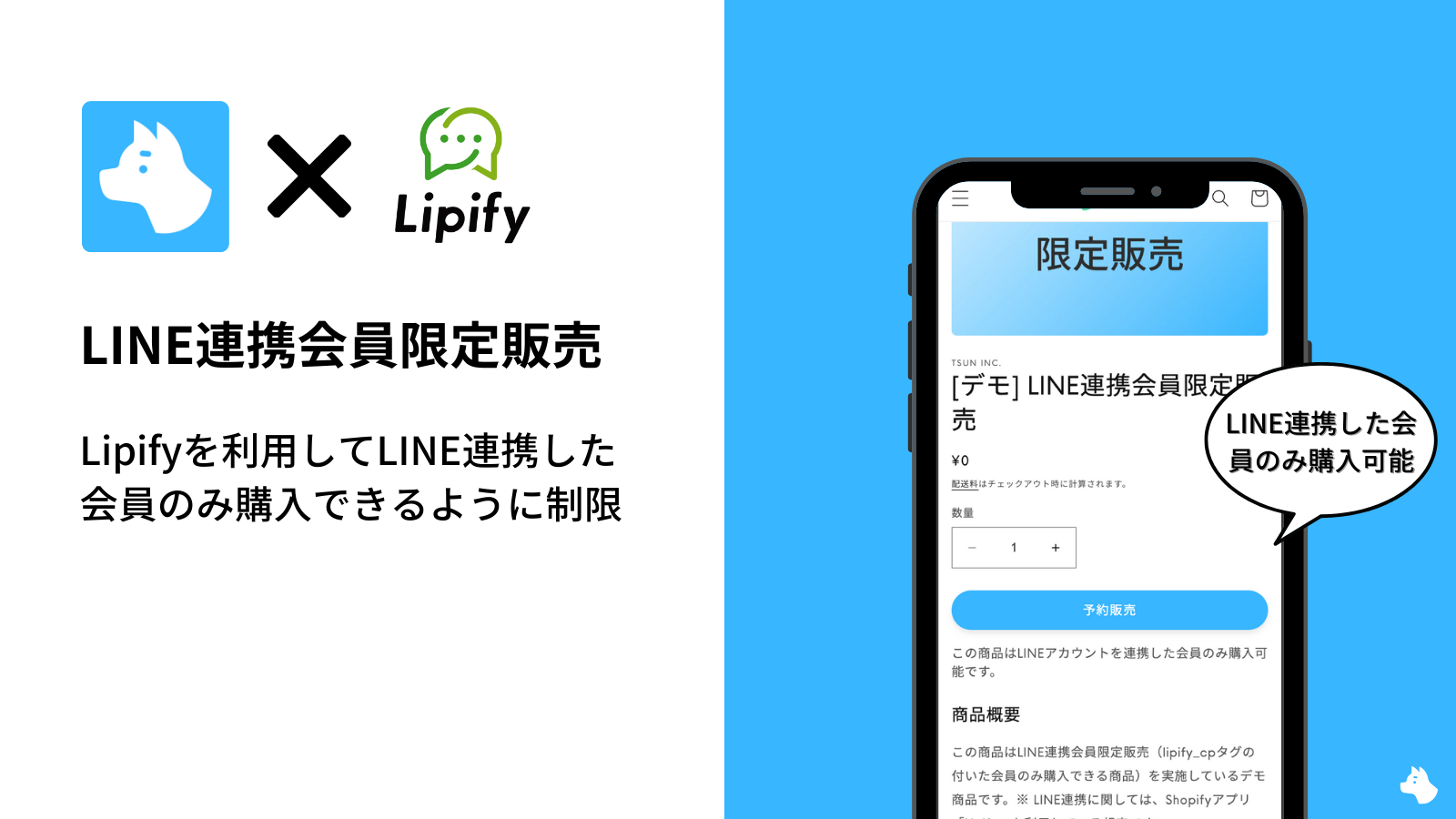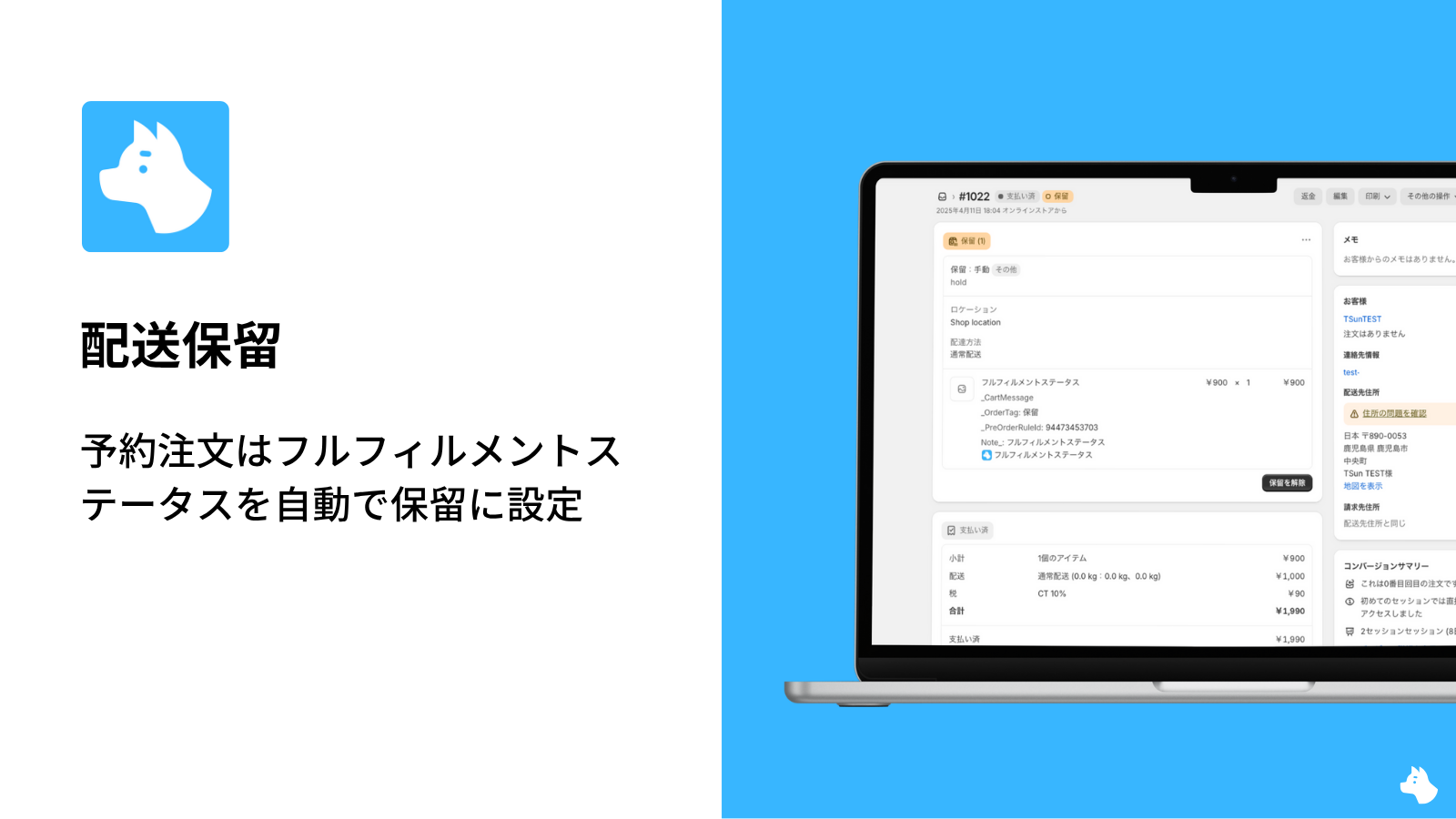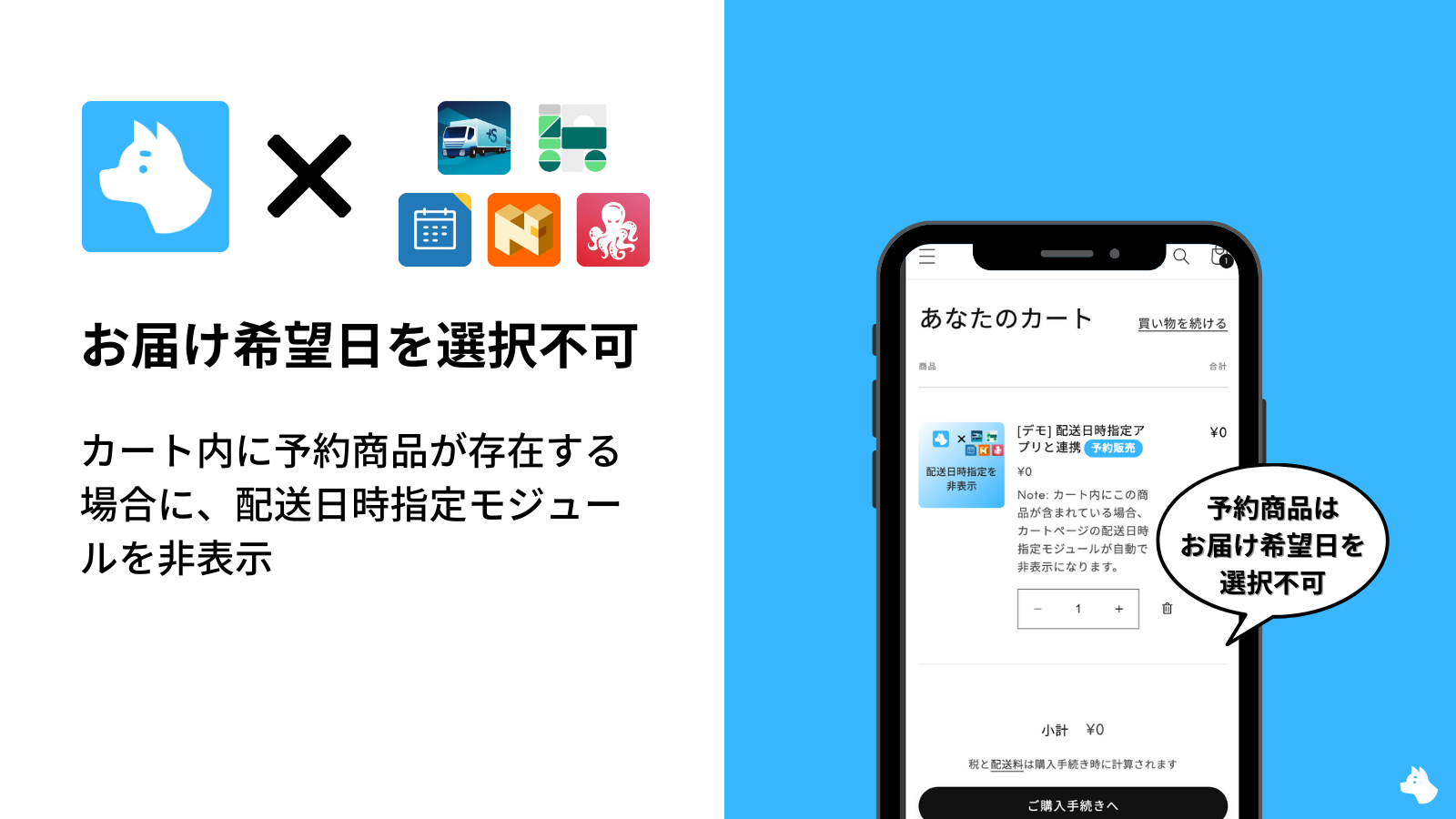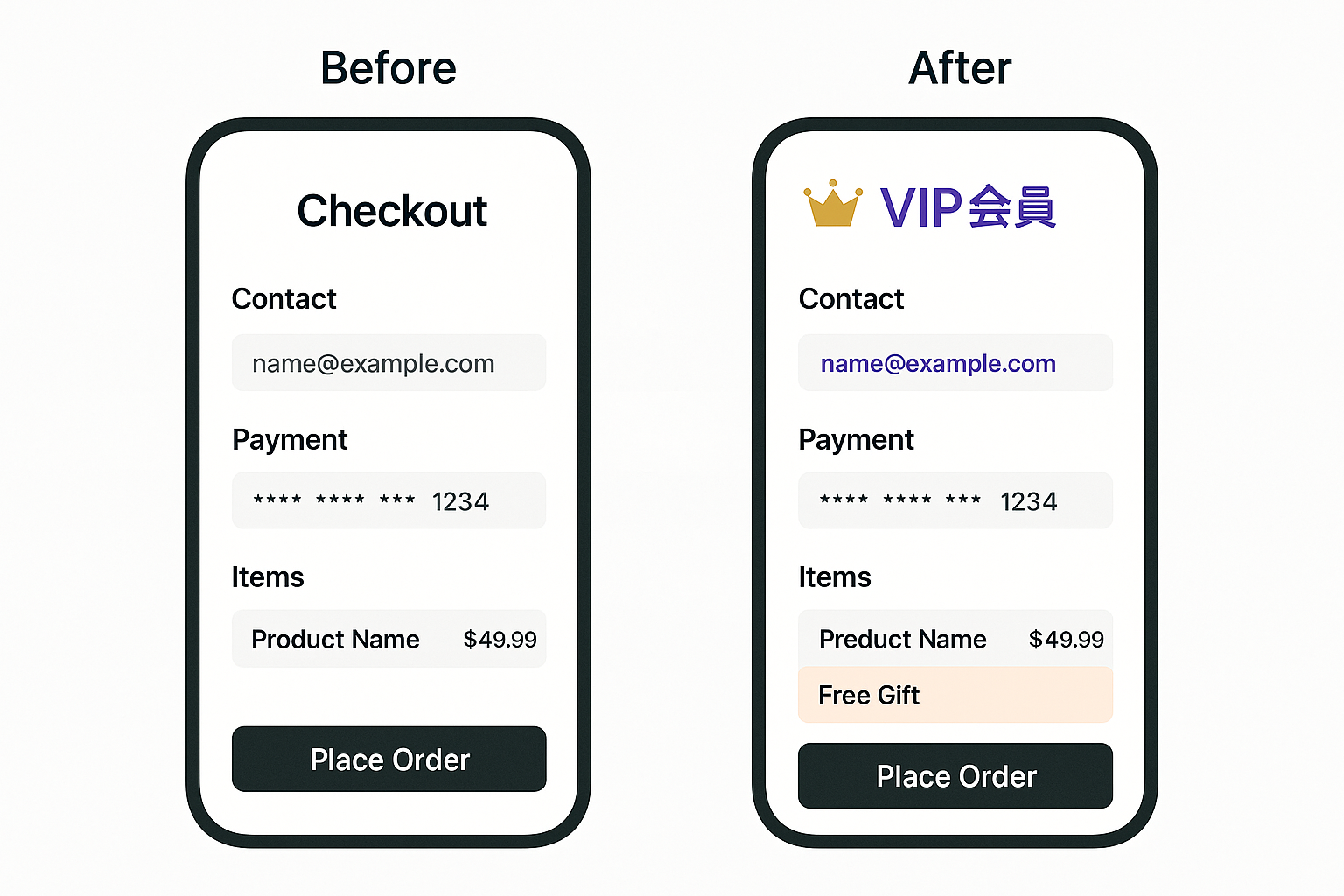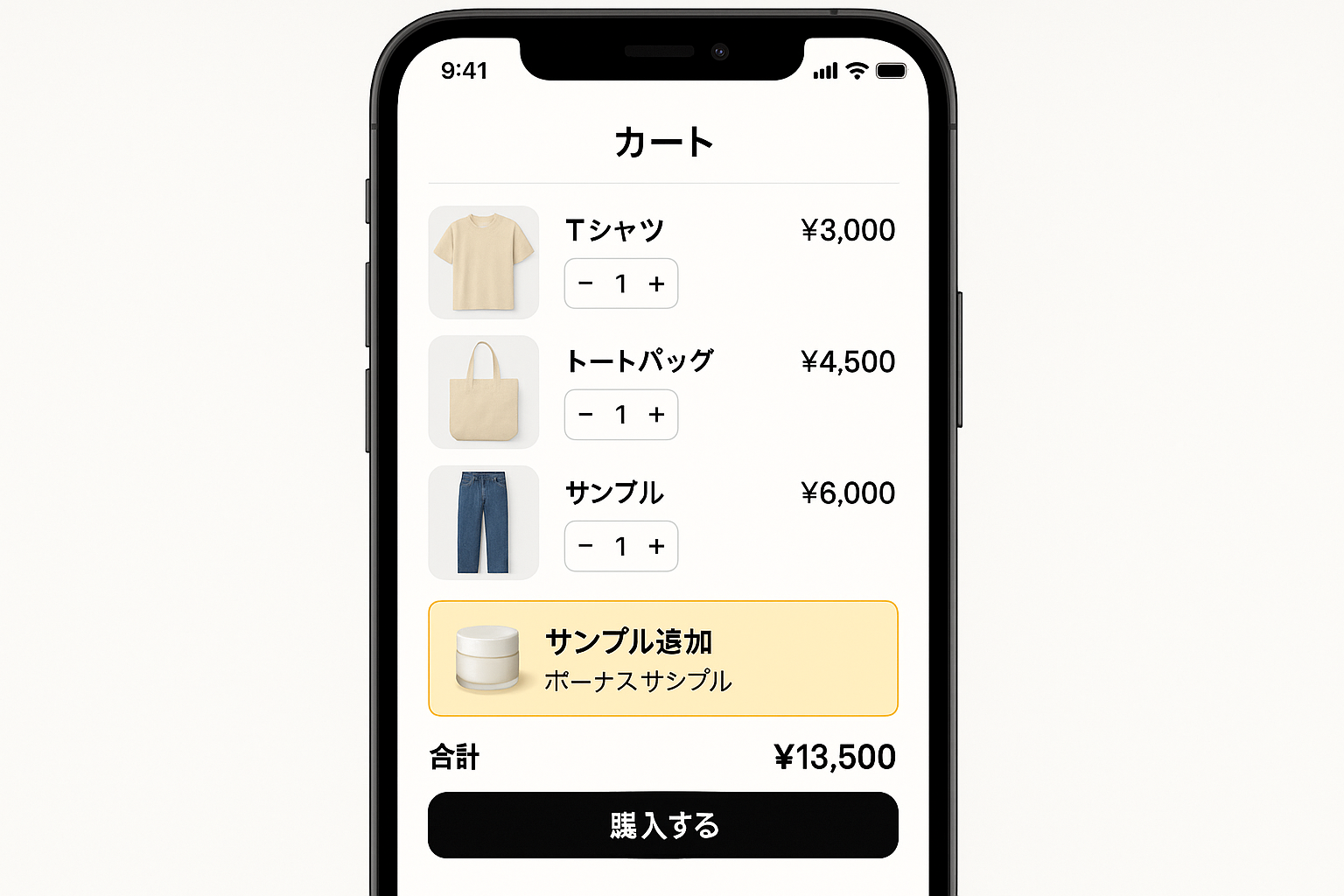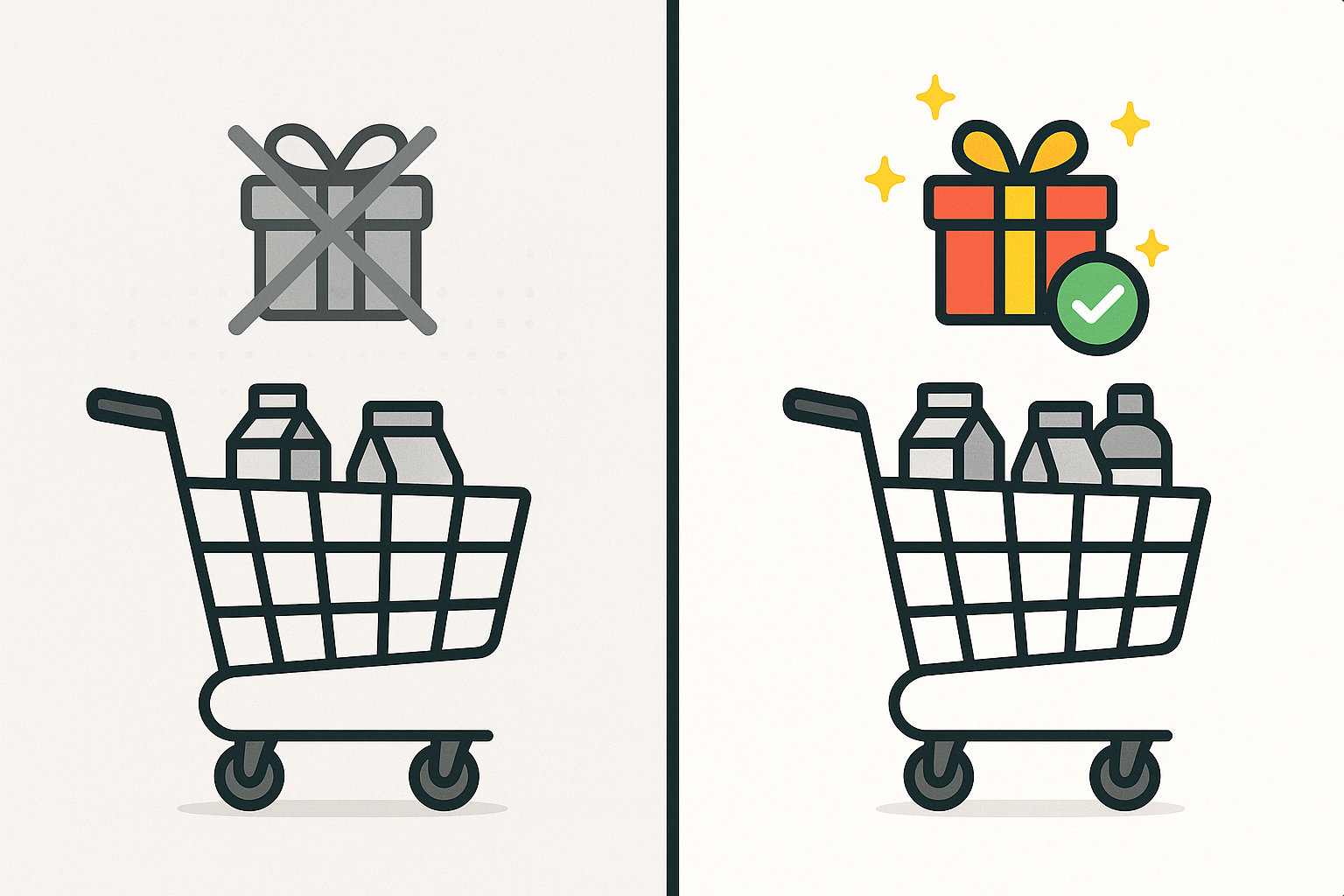Shopifyでの期間限定販売は、オンラインストアの販売戦略において非常に効果的な手法です。限られた期間だけ商品を提供することで、顧客に緊急性と希少性を感じさせ、購買意欲を高めることができます。本記事では、Shopifyで期間限定販売を実施するための具体的な方法と、その実現を支援するアプリ「RuffRuff 販売期間」および「RuffRuff 予約販売」の活用方法を詳しく解説します。
期間限定販売とは
オンラインストアにおける期間限定販売とは、特定の期間だけ提供される独自の販売戦略です。
この販売手法の魅力は、限られた時間内でのみ商品やサービスを提供することで、顧客に緊急性と希少性を感じさせる点にあります。通常の販売とは異なり、明確な開始日と終了日が設定され、顧客の購買意欲を刺激します。
期間限定販売に役立つShopifyアプリ
RuffRuff 販売期間

RuffRuff 販売期間は、新商品の期間限定販売や期間限定販売を簡単に実施できるShopifyアプリです。日本で初めてCart and Checkout Validation APIを採用した販売期間設定アプリで、既存の販売期間設定アプリよりも堅牢な注文制限を実現しています。バリエーション単位で販売期間を設定したり、メッセージを表示したり、翻訳したりと様々な設定が可能です。
RuffRuff 予約販売

RuffRuff 予約販売は、オンラインストア上で予約販売を簡単に実施できるShopifyアプリです。Shopify公式から最高品質アプリに選ばれた日本で唯一の予約販売アプリです。
予約販売だけでなく、期間限定販売や期間限定販売、VIP会員限定セール、先行割引、後払い、購入制限、個数制限もアプリ1つで実現できます。
RuffRuff 販売期間とRuffRuff 予約販売の違い
本章では、期間限定販売に関係する機能において、RuffRuff 販売期間とRuffRuff 予約販売の違いを紹介します。
両アプリできること
販売期間(販売開始日時と販売終了日時)の設定

RuffRuff販売期間の設定画面
商品に販売開始日時と販売終了日時を設定することができます。
バリエーション単位で販売期間を設定可能
バリエーション単位に販売開始日時と販売終了日時を設定できます。
たとえば、アパレル商品Aにカラーバリエーションとして赤、黄色、青が存在する場合、黄色のみ期間限定販売を実施することができます。
販売期間外はカートボタンを非表示

販売期間外はカートボタンを非表示にすることが可能です。カートボタンを非表示にすることで販売開始前や販売終了後に商品が購入されることを防げます。
商品メッセージの出し分け
商品メッセージとは、カートボタンの前後に表示できる任意のメッセージになります。販売開始前、販売中、販売終了後にユーザーへ案内したいメッセージ情報を表示することができます。
メッセージの翻訳

商品メッセージやアラートメッセージは、様々な言語へ翻訳することが可能です。
商品ページ以外で期間限定販売

商品ページ以外期間限定販売を実施している例
販売期間設定ができる他社アプリでは商品ページでしか期間限定販売を実施できませんが、RuffRuff 販売期間もRuffRuff 予約販売も下記のページで期間限定販売を実施できます。
- コレクションページ
- 検索結果ページ
- 特集商品(フィーチャープロダクト)セクションを利用したページ
- 特集コレクション(フィーチャーコレクション)セクションを利用したページ
販売期間外の意図しない注文を阻止
両アプリともCart and Checkout Validation APIに対応しており、販売期間外の注文をチェックアウトページで阻止することができます。RuffRuff 予約販売に関しては、カートページ等でも注文阻止が可能です。
RuffRuff 販売期間のみできること
商品メッセージのデザインカスタマイズ

RuffRuff 販売期間では、商品メッセージの色を「販売開始前」、「販売中」、「販売終了後」の各状態ごとにカスタマイズすることができます。また、商品メッセージの表示位置もカートボタンの上部または下部のどちらかを選択可能です。※ RuffRuff 予約販売に関しては、カートボタンの下部のみです。
RuffRuff 予約販売のみできること
カートボタンの無効化

RuffRuff 予約販売では、販売期間外のときにカートボタンを非表示ではなく、無効化することができます。また、カートボタンのテキストも任意の文言に変更可能です。
カートボタンのデザインをカスタマイズ
RuffRuff 予約販売では、期間限定販売中と販売期間外でカートボタンの色を変更することができます。
割引販売(期間限定セール)

RuffRuff 予約販売には割引機能があるため、販売期間の設定に加えて割引設定も行うことで期間限定セールを実施することもできます。
個数制限

RuffRuff 予約販売には購入数を制限する機能があるため、期間限定販売に加え、最大1個までの販売も可能です。
会員限定販売

RuffRuff 予約販売には顧客情報を条件に設定できるため、VIP会員だけに期間限定販売を実施することも可能です。
同梱制御
RuffRuff 予約販売には同梱制御機能があるため、期間限定販売中の商品と通常商品を同時に注文できないように制御することができます。
注文タグの自動付与
RuffRuff 予約販売には注文タグを自動で付与する機能があるため、期間限定販売中の商品が注文された際に「期間限定販売」などの任意の注文タグを自動で付与することができます。
RuffRuff 販売期間で期間限定販売を実施する方法【動画】
RuffRuff 販売期間を利用して期間限定販売を実施する方法を動画で紹介しています。映像をご覧になりながら、ぜひご参考にしてください。
⚠️ 動画には音声が含まれています。再生時には音量にご注意ください。
RuffRuff 販売期間で期間限定販売を実施する方法【テキスト】

今回はアプリのインストールから「2026年1月1日から2026年12月31日まで期間限定販売」を実施するまでの手順を紹介します。
本章の設定を行うことで商品はアクセスした日によって、下記の状態となります。
- 2025年12月31日まで(販売開始前)
- カートボタンは非表示
- 販売開始前の商品メッセージを表示
- 2026年1月1日から2026年12月31日まで(販売中)
- カートボタンは表示
- 販売期間中の商品メッセージを表示
- 2027年1月1日以降(販売終了後)
- カートボタンは非表示
- 販売開始後の商品メッセージを表示
下記は、RuffRuff 販売期間で期間限定販売を実施しているデモ商品です。実際の動作をご確認ください。
事前準備: アプリをインストールし、埋め込みアプリを有効化
※ 既にRuffRuff 販売期間の事前準備が完了している方は、この事前準備をスキップして、ステップ1へ進んでください。

(1)Shopify App StoreからRuffRuff 販売期間をインストール
Shopify App Storeで「ruffruff」と検索することで、「RuffRuff 販売期間」を発見することができます。

(2) アプリの「料金プラン」を選択
(3) 契約したいプランの「プランを変更する」をクリック
アプリの利用には有料プランが必要です。ビジネス規模や必要な機能に合わせて、適切なアプリのプランに契約します。

(4) プランの内容を確認し、「承認」をクリック

(5) アプリTOPの「テーマを選択する」よりアプリを導入したいテーマを選択
(6) 「アクセス」をクリック

(7) 画面左の「埋め込みアプリ」を選択
(8) 「RuffRuff 販売期間」という名称の埋込アプリを有効化
(9) 「保存」をクリック
ステップ1. 販売期間ルールを作成
販売期間ルールを設定します。販売期間ルールを利用して、「特定の商品に対して、いつから(または、いつまで)販売を行うか」を定義します。

(1) アプリの「販売期間ルール」を選択
(2) 「ルールを作成」をクリック

(3) タイトルに任意のルール名を入力
(4) 開始日時に「2026-01-01 00:00」を入力
(5) 終了日時に「2026-12-31 23:59」を入力
※ 本設定で終了日時は「2026-12-31 23:59:00」となります。日が変わるギリギリまで期間限定販売を実施したい場合は、終了日時に「2027-01-01 00:00」と入力してください。

(6) 販売開始前、販売期間中、販売終了後に表示したい商品メッセージを記入
(7) 販売開始前と販売終了後に意図しない注文を阻止した際のアラートメッセージを記入
(8)「保存」をクリック
ステップ2. 対象商品へ販売期間ルールを適用

(1) アプリの「商品一覧」を選択
(2) 商品一覧より期間限定販売を実施したい商品にチェックをつける
(3) 「ルールを適用」をクリック

(4) ポップアップより作成した販売期間ルールを選択
(5) 「適用」をクリック
ステップ3. 動作確認
期間限定販売の設定をした商品にアクセスし、下記を確認してください。
- 意図通りに商品メッセージが表示
- 販売期間外であればカートボタンが非表示(販売中えあればカートボタンが表示)

RuffRuff 予約販売で期間限定販売を実施する方法

今回はアプリのインストールから「2026年1月1日から2026年12月31日まで期間限定販売」を実施するまでの手順を紹介します。
本章の設定を行うことで商品はアクセスした日によって、下記の状態となります。
- 2025年12月31日まで(販売開始前)
- カートボタンは無効
- カートボタンのテキストは「販売開始前」へ変更
- 販売開始前の商品メッセージを表示
- 2026年1月1日から2026年12月31日まで(販売中)
- カートボタンは表示
- カートボタンのテキストは「カート追加」へ変更
- 販売期間中の商品メッセージを表示
- 2027年1月1日以降(販売終了後)
- カートボタンは無効
- カートボタンのテキストは「販売終了」へ変更
- 販売開始前の商品メッセージを表示
下記は、RuffRuff 予約販売で期間限定販売を実施しているデモ商品です。実際の動作をご確認ください。
事前準備. アプリをインストールし、埋め込みアプリを有効化
※ 既にRuffRuff 予約販売の事前準備が完了している方は、この事前準備をスキップして、ステップ1へ進んでください。

(1) Shopify App StoreからRuffRuff 予約販売をインストール
Shopify App Storeで「ruffruff」と検索することで、「RuffRuff 予約販売」を発見することができます。

(2) アプリを開き、左メニューの「料金プラン」を選択
(3) 利用規約を確認し、「利用規約に同意する」にチェックを付ける
(4) 契約したいプランの「プランを変更する」をクリック

(5) プランの内容を確認し、「承認」をクリック

(7)Shopify管理画面からオンラインストア > テーマの順に移動
(8)アプリを導入したいShopifyテーマの「カスタマイズ」をクリック

(9) 画面左の「埋め込みアプリ」を選択
(10) 「RuffRuff 予約販売」という名称の埋込アプリを有効化
(11) 「保存」をクリック
ステップ1: 予約販売ルールを作成
まずは予約販売ルールを作成します。発売日や発売前にどのようなメッセージを表示するのかを定義します。

(1)左メニューの「予約販売ルール一覧」をクリック
(2)予約販売ルール一覧ページより「ルールを作成」をクリック

(3)予約販売ルールの種類から「シンプルな予約販売」を選択

(3) ルール名に任意の名称を設定
(4) 開始日時に「2026-01-01 0:00」を入力
(5) 終了日時に「2026-12-31 23:59」を入力
※ 本設定で終了日時は「2026-12-31 23:59:00」となります。日が変わるギリギリまで期間限定販売を実施したい場合は、終了日時に「2027-01-01 00:00」と入力してください。

(5)アクション(予約販売時)に販売期間中のアクションを設定
今回は以下の設定を行っています。
- カートボタンのテキスト:「カートに追加」
- 商品メッセージ:「2026年1月1日から2026年12月31日まで期間限定販売」

(6)アクション(開始日前)に発売前のアクションを設定
今回は以下の設定を行っています。
- 開始前アクションを有効にするにチェックをつける
- カートボタンの状態:「カートボタンを無効にする」
- カートボタンのテキスト:「販売開始前」
- 商品メッセージ:「2026年1月1日から販売開始します」

(7)アクション(終了日後)に発売前のアクションを設定
今回は以下の設定を行っています。
- 終了日後アクションを有効にするにチェックをつける
- カートボタンの状態:「カートボタンを無効にする」
- カートボタンのテキスト:「販売終了」
- 商品メッセージ:「この商品の販売は終了しました」

(8)任意:チェックアウトページでの堅牢な制限を有効化する
本設定を行うことで、販売期間外に意図せずカート追加された場合に、チェックアウトページで注文を阻止することができます。
(9)「保存」をクリック
ステップ2: 商品に予約販売ルールを適用
作成した予約販売ルールを期間限定販売したい商品に適用します。

(1)左メニューの「商品一覧」をクリック
(2)予約商品一覧ページより予約販売ルールを適用したい商品を選択
(3)画面下に表示される「ルールを適用」をクリック

(4) 表示されたポップアップより、作成した予約販売ルールを選択
(5)「適用」をクリック
ステップ3: 動作確認
商品へアクセスして、予約販売ルールで設定した通りにカートボタンや商品メッセージが表示されているか確認してください。
最後に
RuffRuffアプリを活用することで、オンラインストアにおける販売戦略を強化し、顧客に対して効果的なメッセージを届けることが可能です。販売期間の設定や商品メッセージのカスタマイズを通じて、ユーザーエクスペリエンスを向上させ、意図しない注文を防ぐためのアラートメッセージの設定も行えます。これにより、顧客の期待に応えつつ、スムーズな販売プロセスを実現することができます。ぜひ、これらの機能を活用して、より良いオンライン販売体験を提供してください。
参考記事