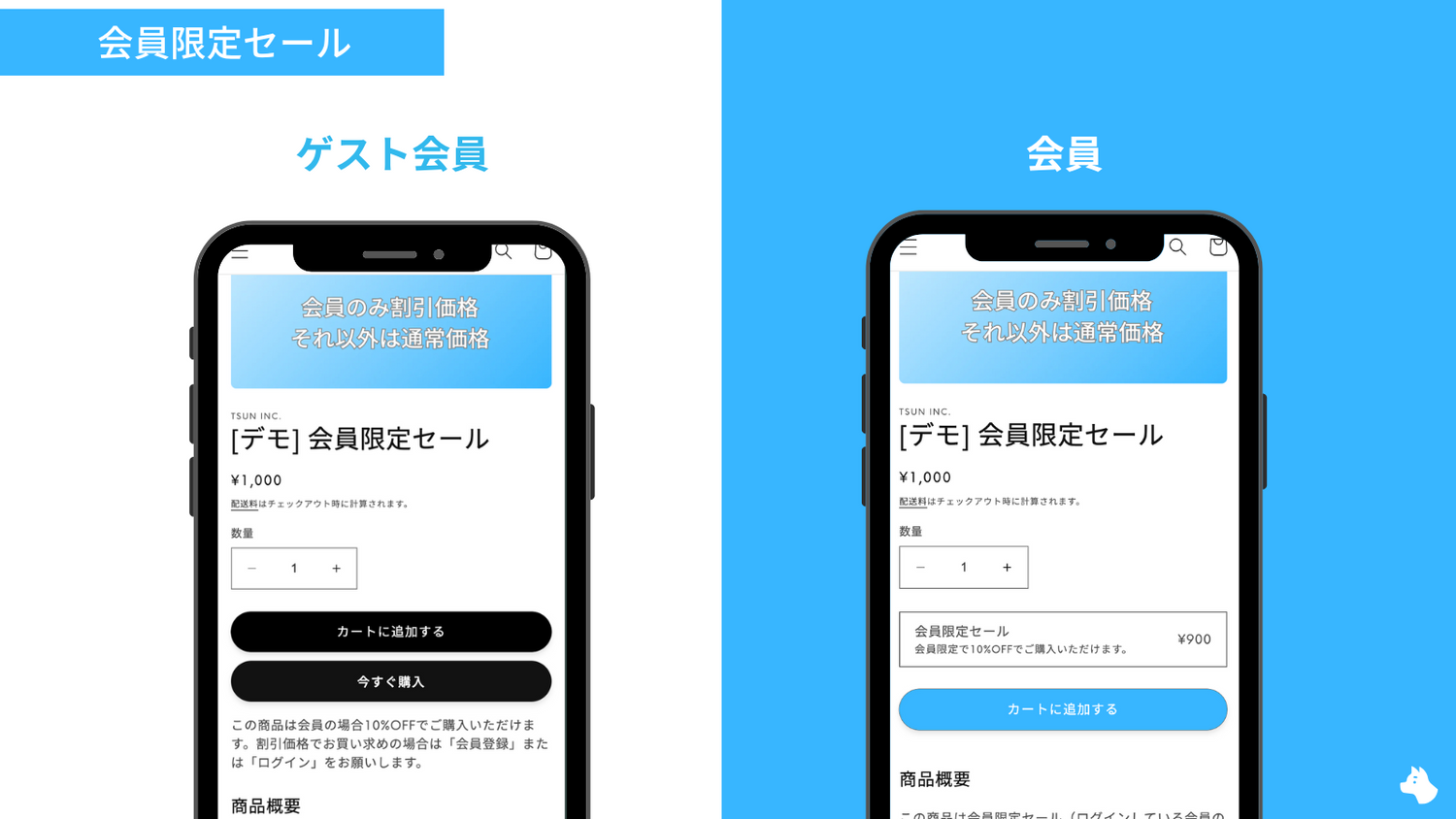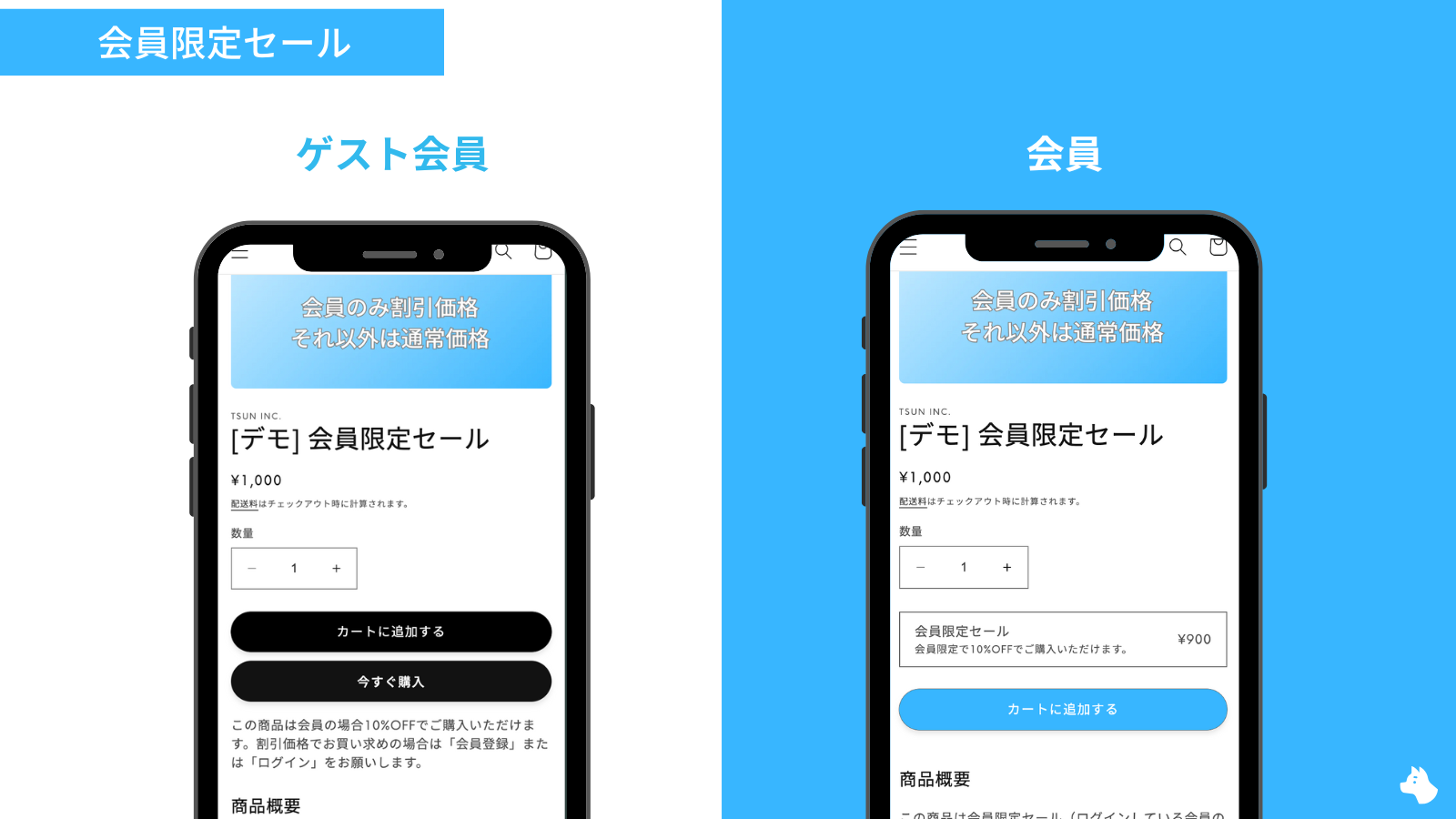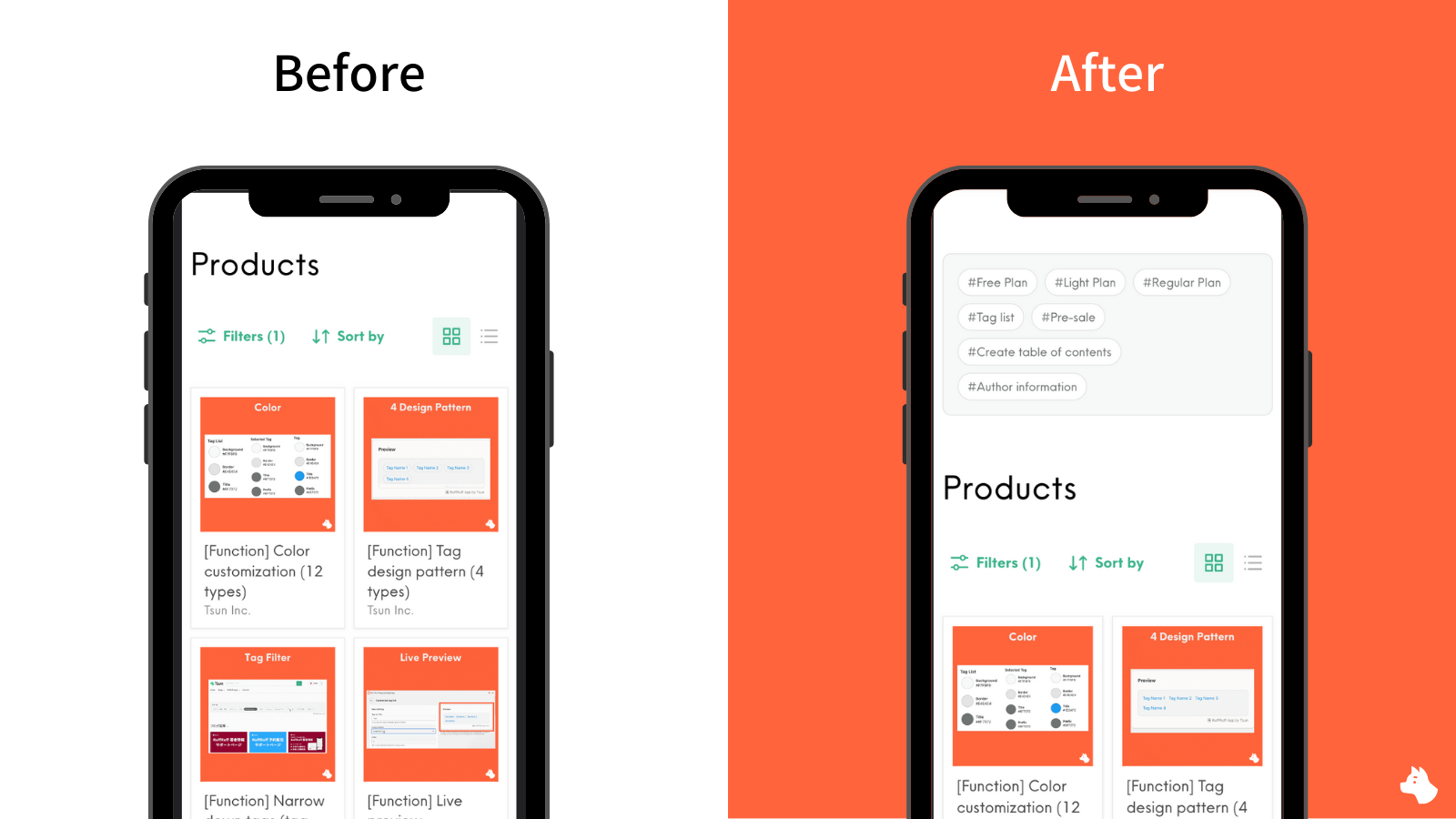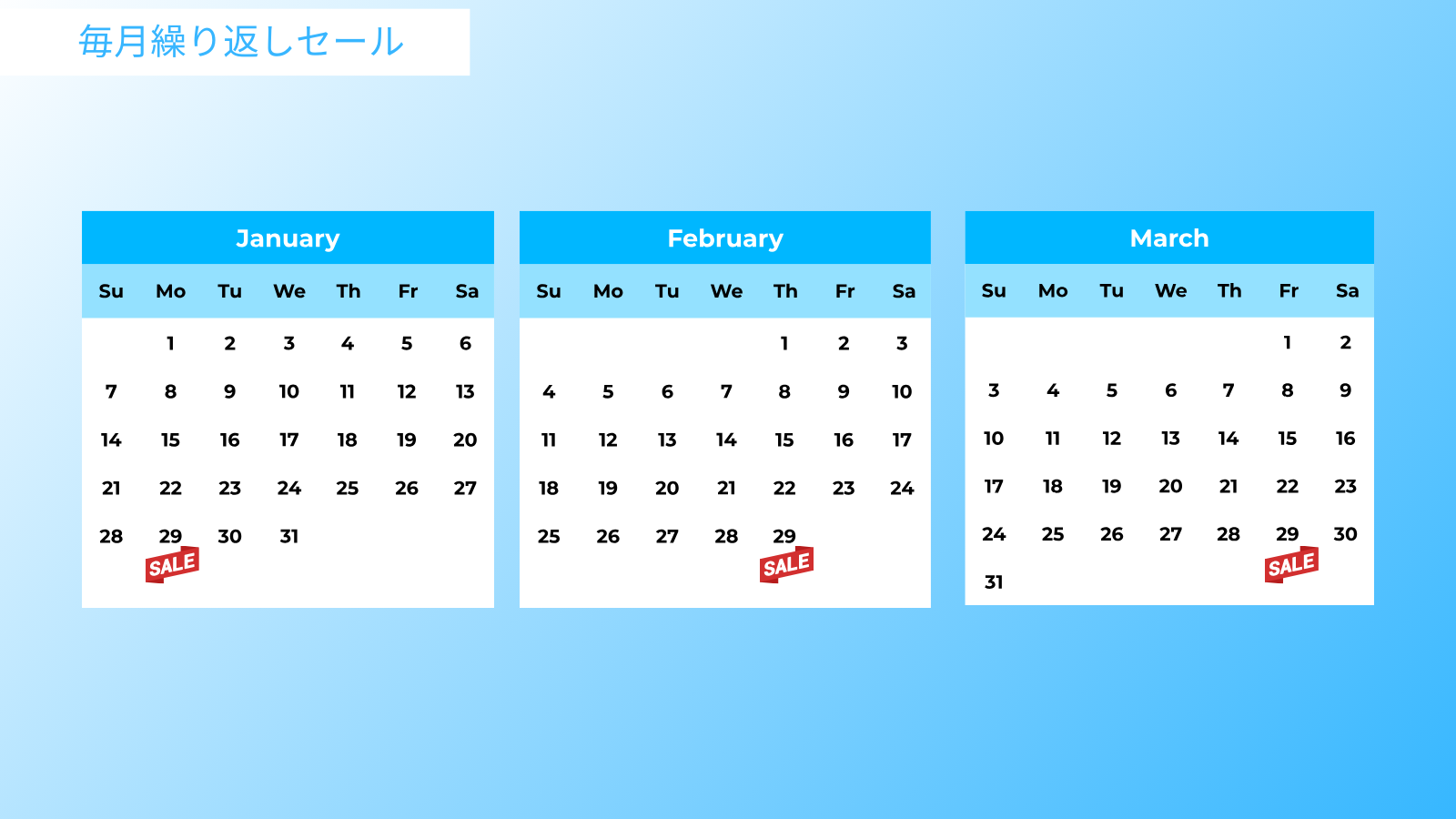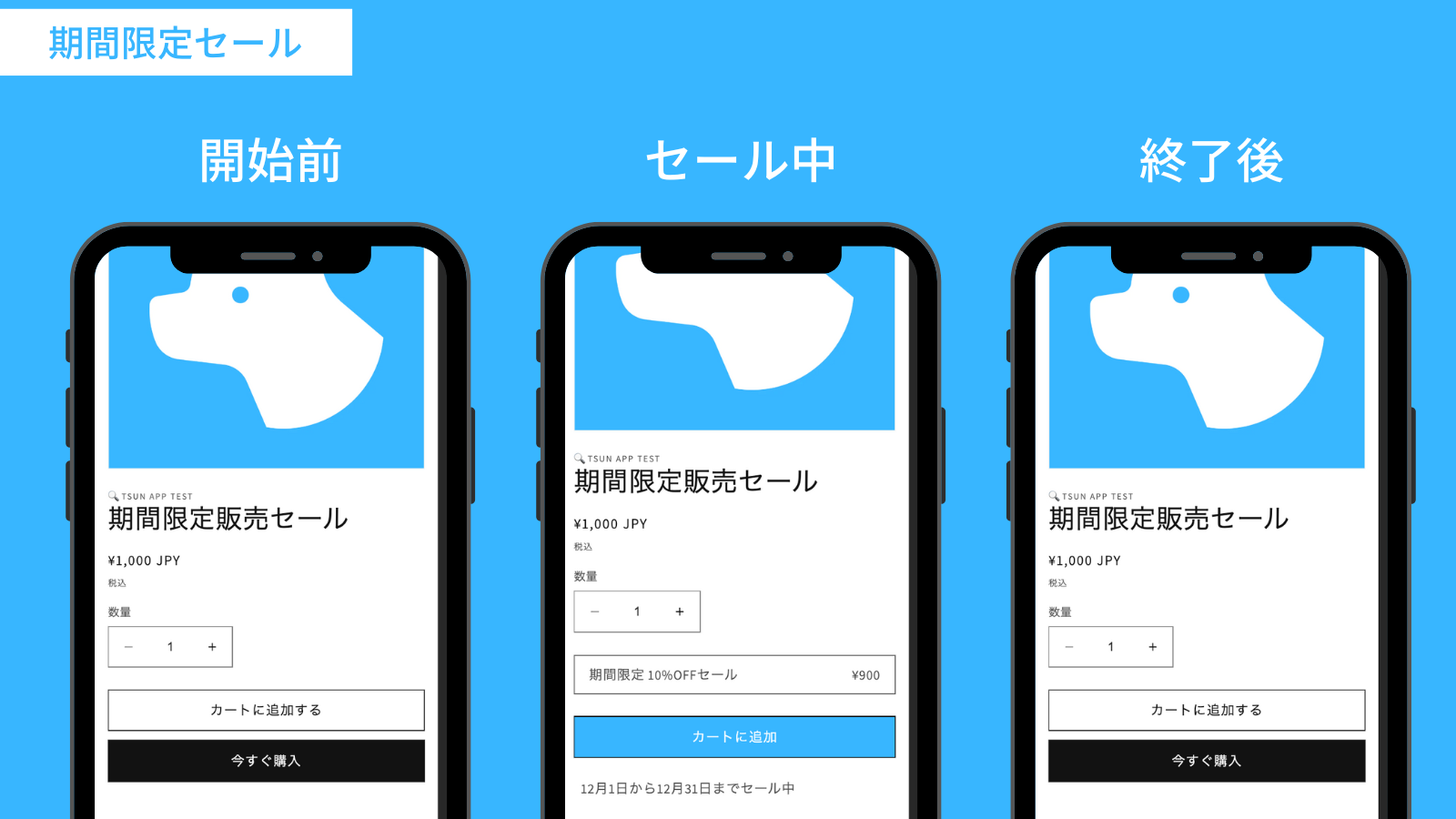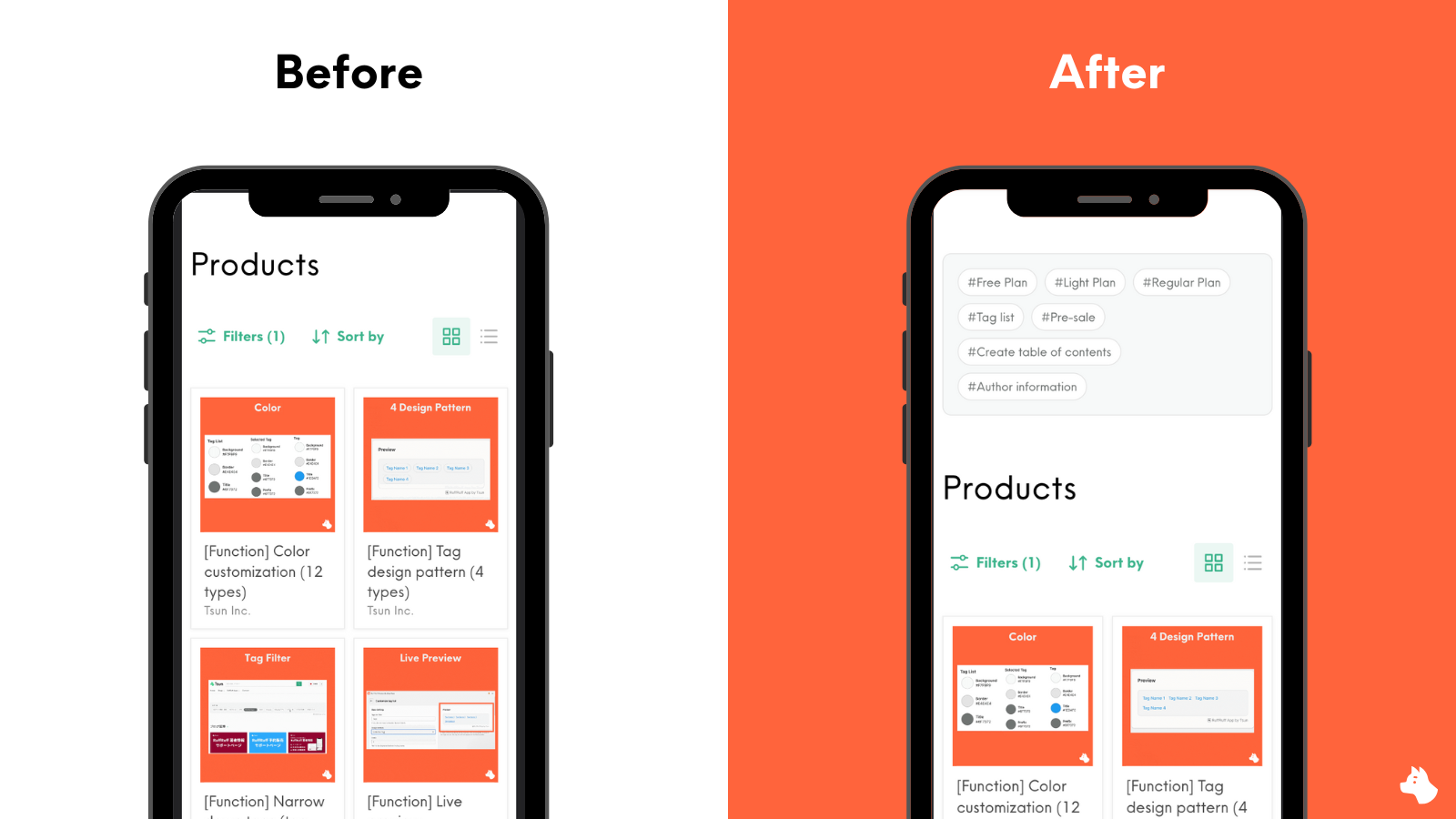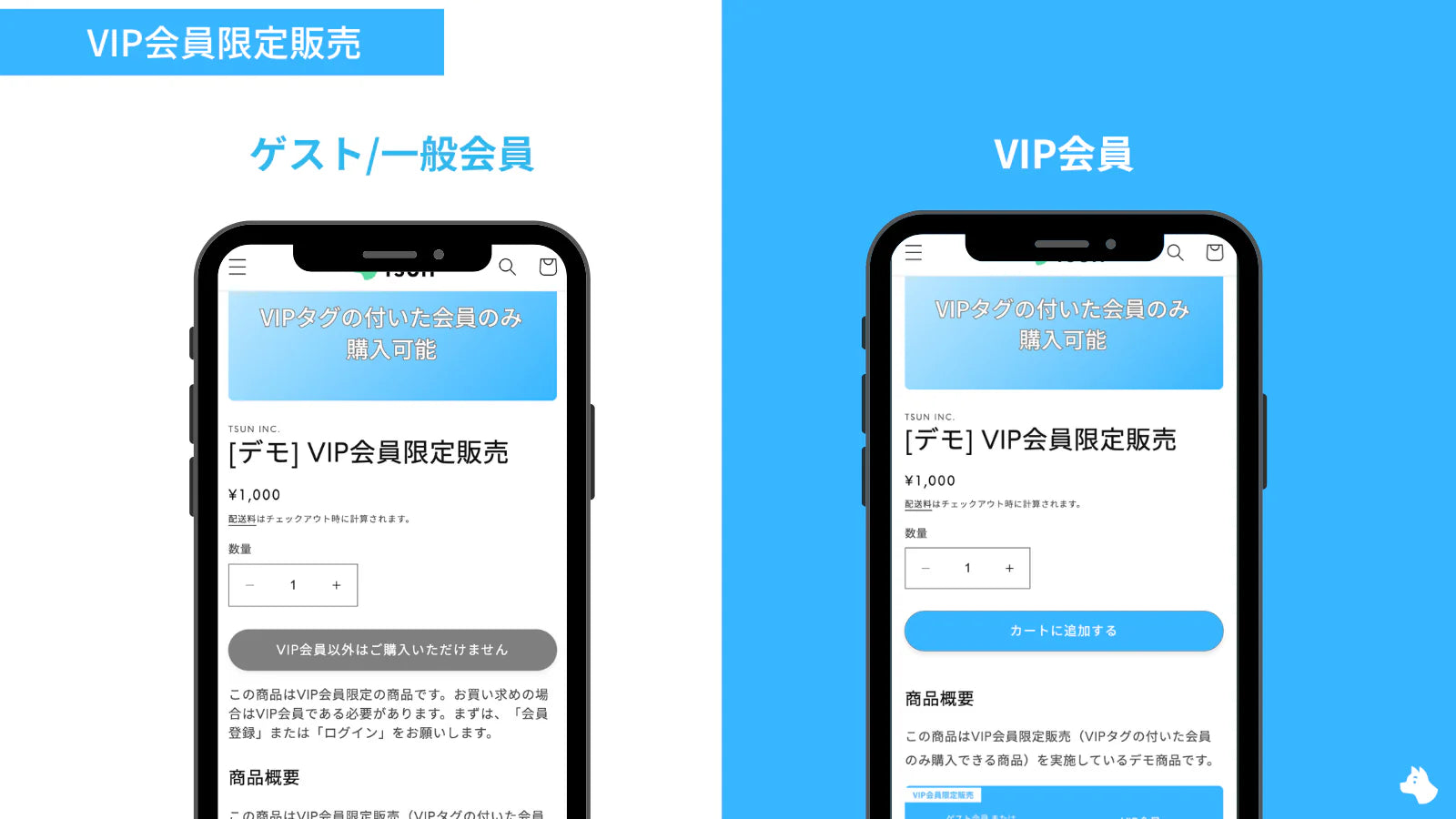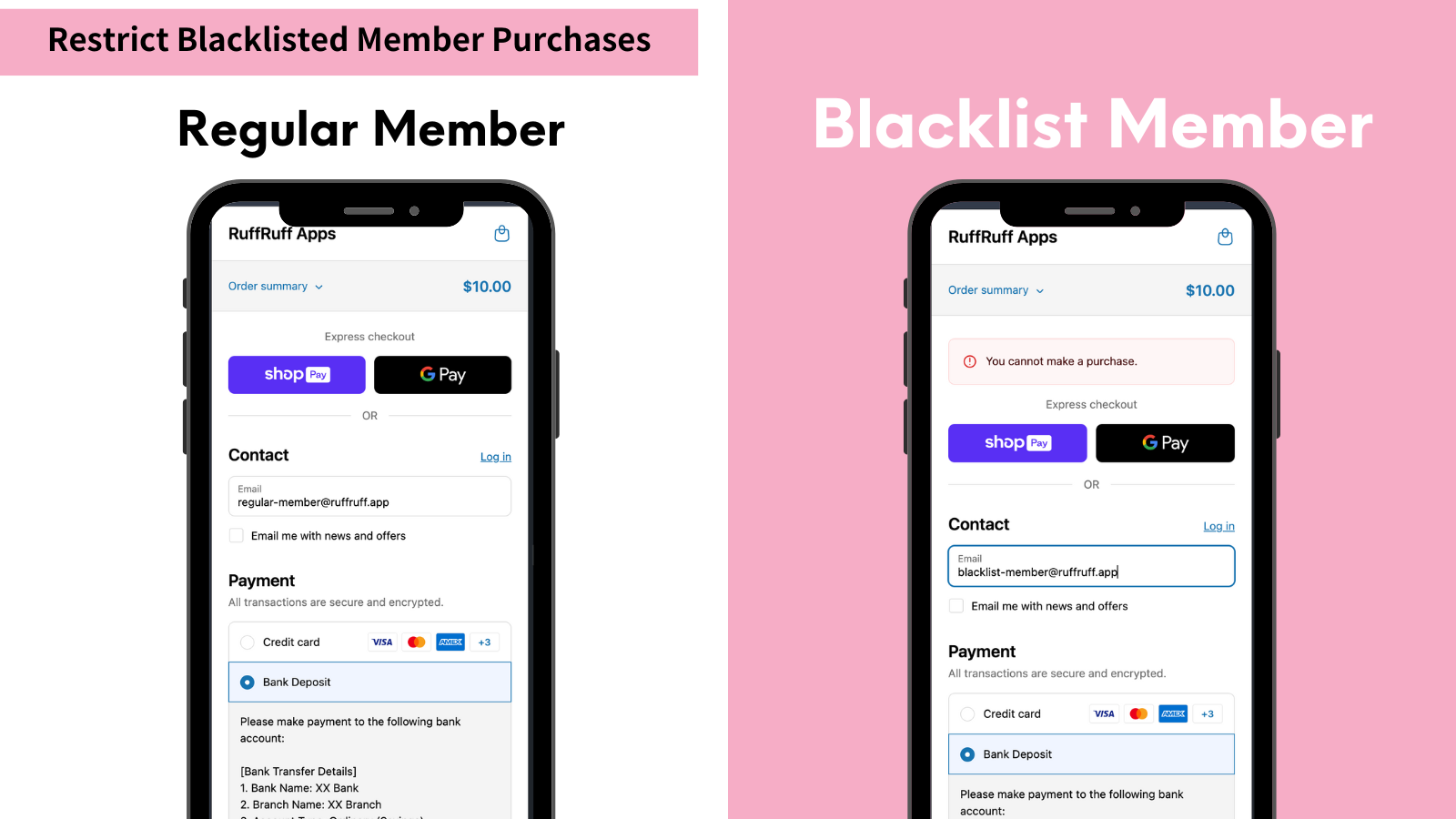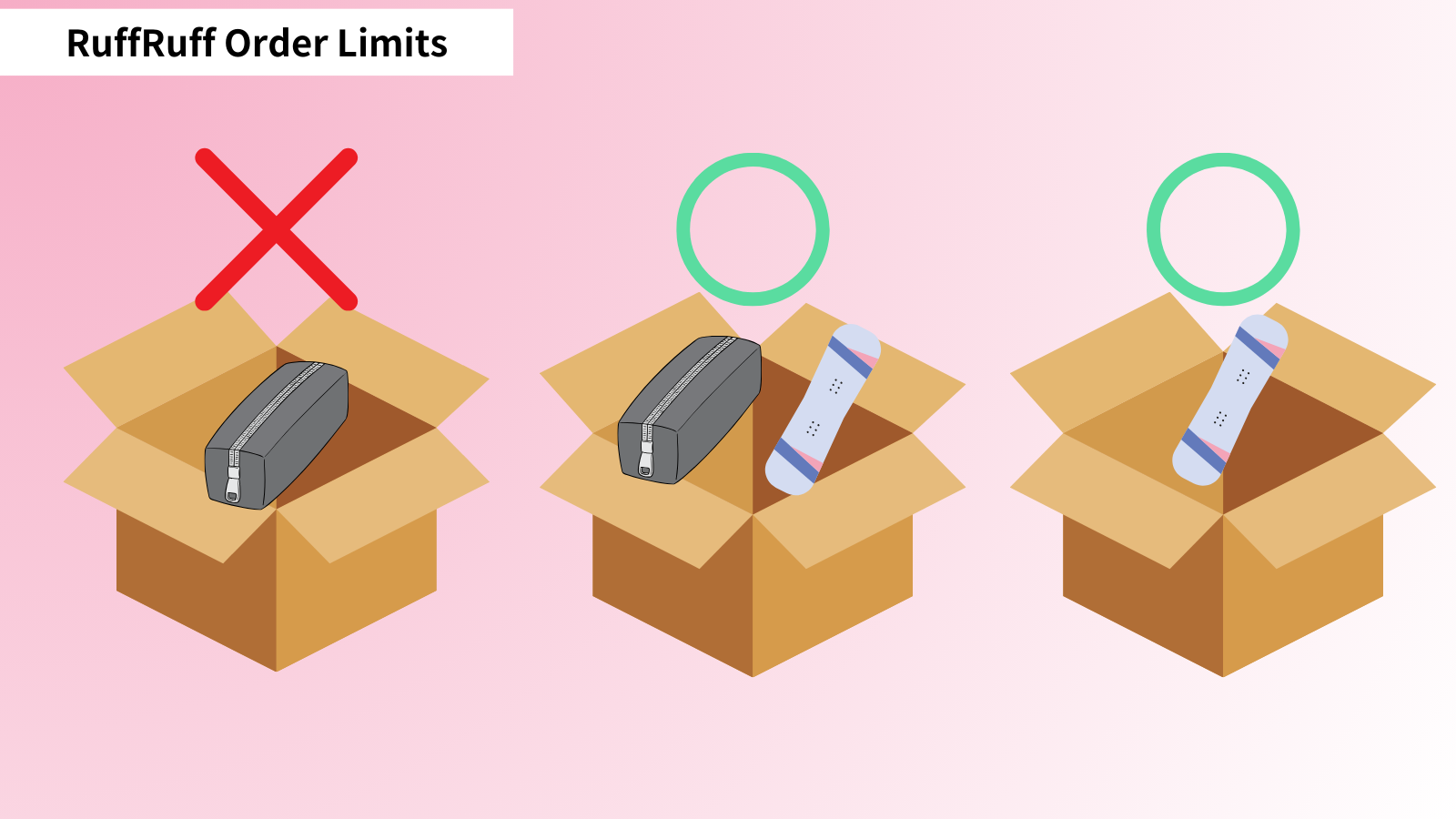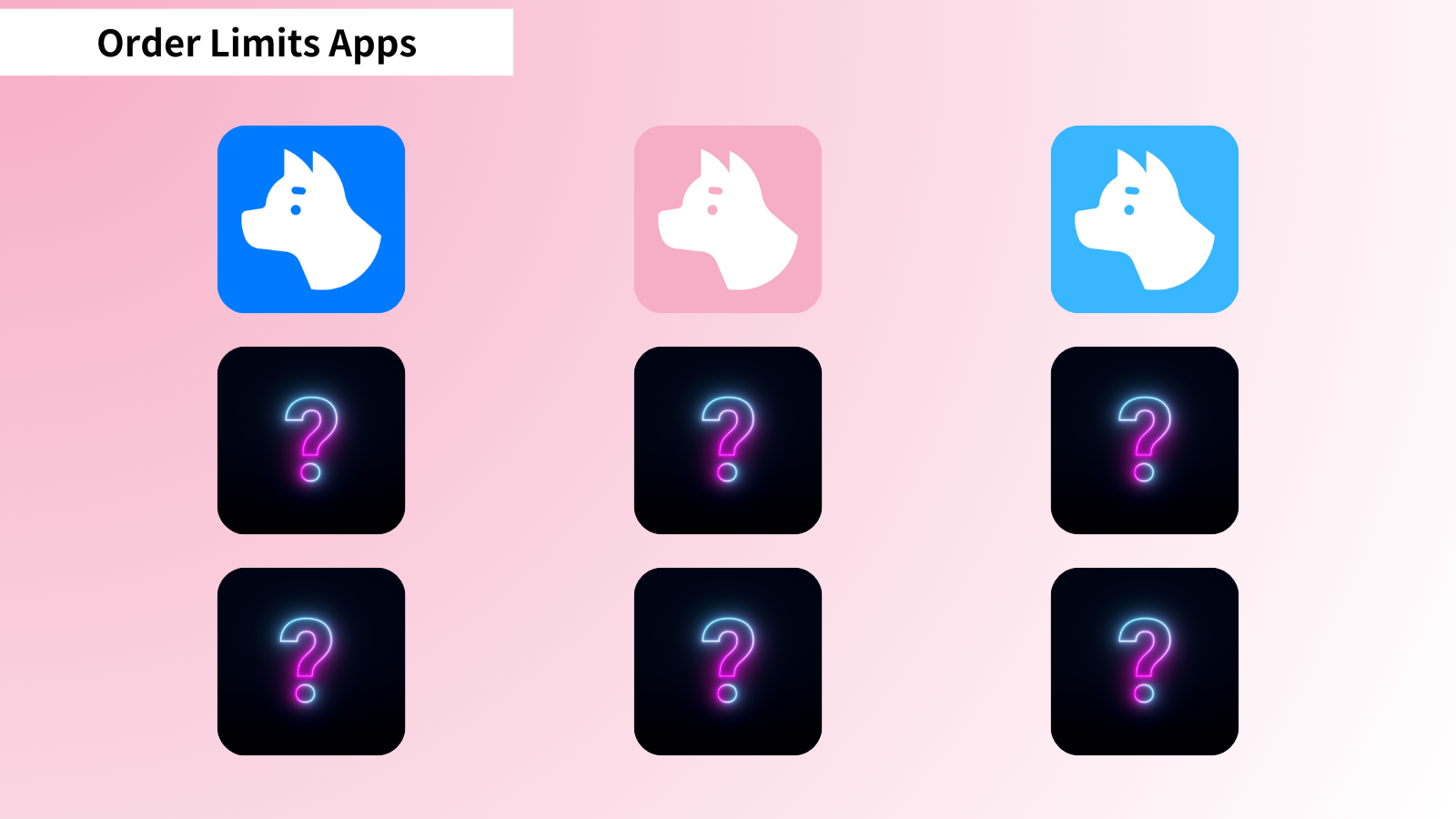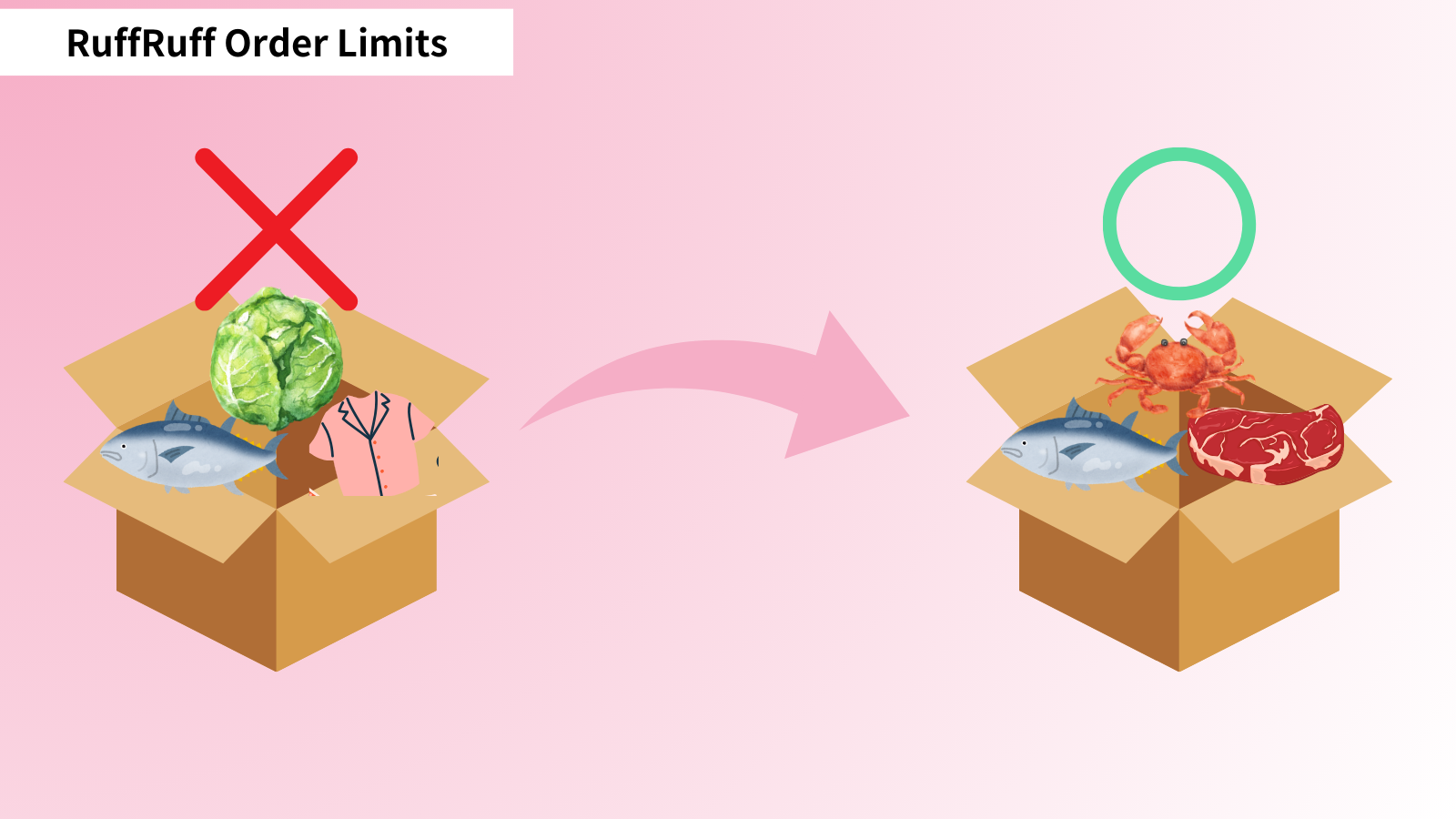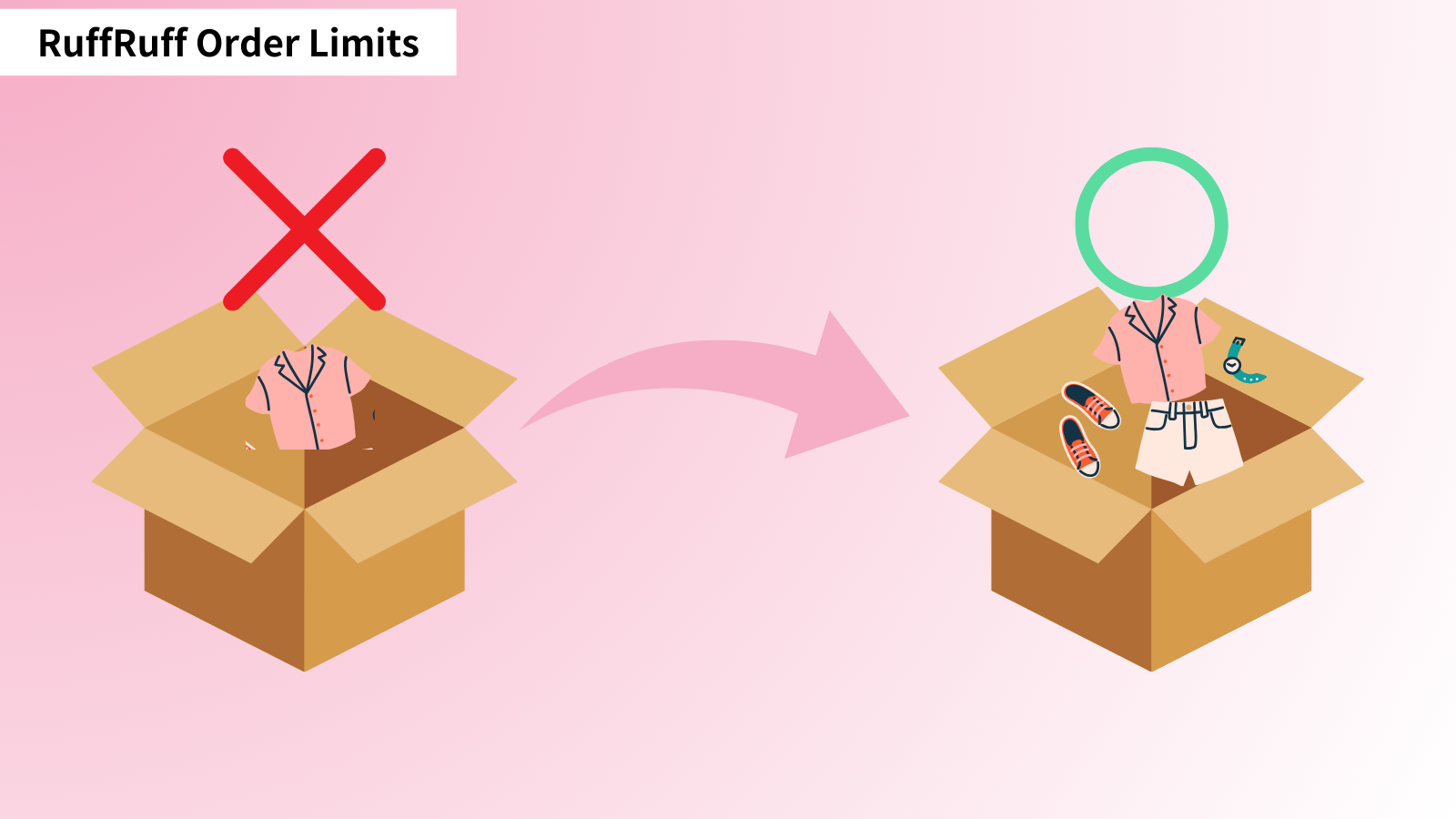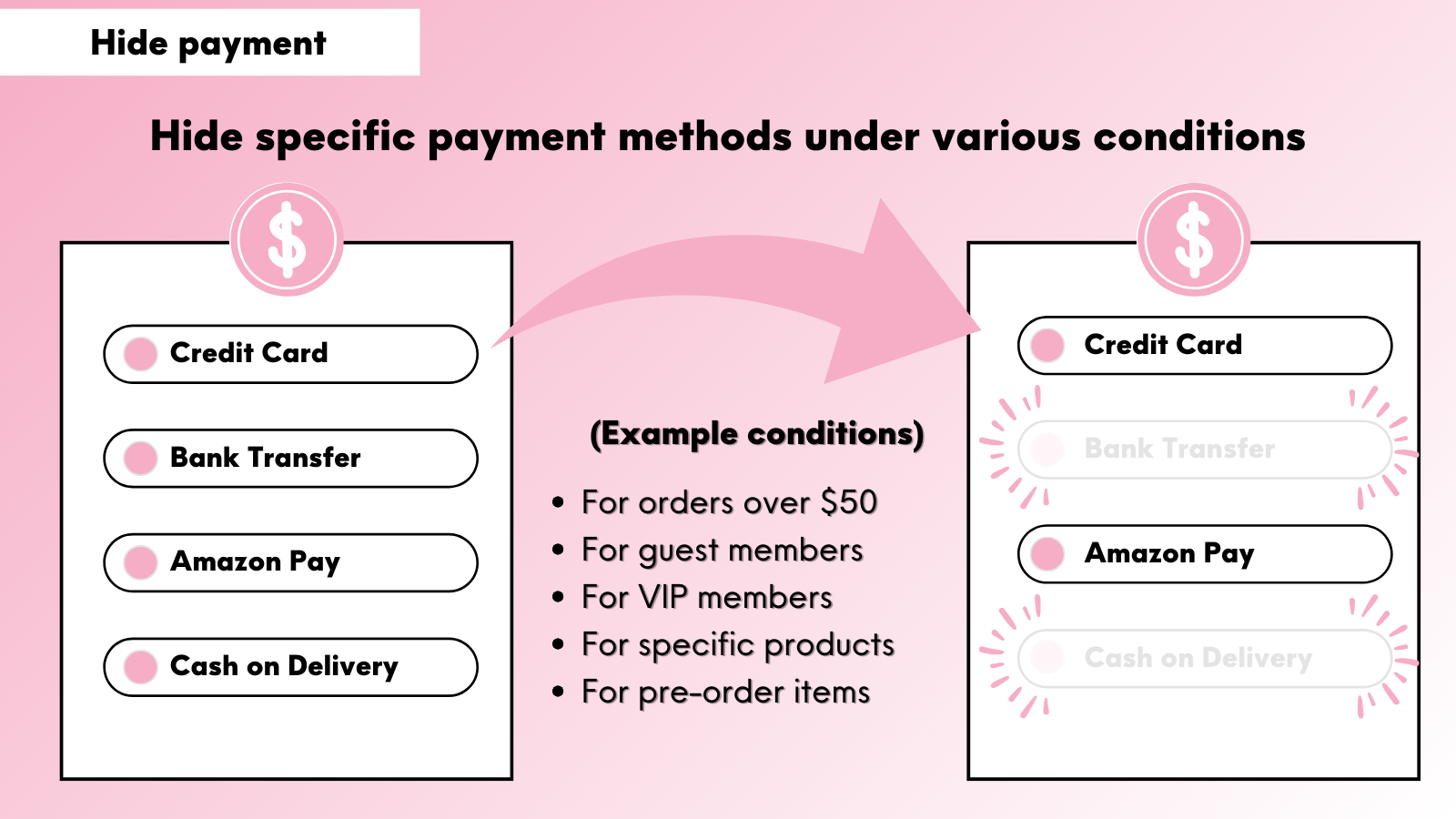本記事では、シンプル設定で様々な販売を実現できるShopifyアプリ「RuffRuff 予約販売」を利用して、ログイン有無や顧客タグ情報で様々なセールを実施する方法をご紹介します。
RuffRuff 予約販売とは

RuffRuff 予約販売は、オンラインストア上で予約販売を簡単に実施できるShopifyアプリです。Shopify公式から最高品質アプリに選ばれた日本で唯一の予約販売アプリです。
予約販売だけでなく、会員限定販売や期間限定販売、会員限定割引、VIP会員限定セール、期間限定セール、先行割引、後払い、購入制限、個数制限もアプリ1つで実現できます。
RuffRuff 予約販売のサービス紹介ページはこちら
RuffRuff 予約販売のインストールはこちら
👇️ 下記の目次をクリックして、ご自身のストアで実施したいセールの方法をご確認ください。
会員限定割引を実施する方法
アウトプット

本章の設定を行うことで、アクセスしたユーザーの状態によって、商品は下記のようになります。
ゲスト会員(ログインしていないユーザー)
- 通常価格で販売
会員(ログインしているユーザー)
- 10%割引の価格で販売
- 会員限定セールである旨のメッセージを表示
下記のデモ商品は、本章と同様の設定を行っています。実際の動作をご確認ください。
会員限定割引の手順
事前準備. 埋め込みアプリを有効化
※ 既にRuffRuff 予約販売の事前準備が完了している方は、この事前準備をスキップして、ステップ1へ進んでください。

(1) Shopify App StoreからRuffRuff 予約販売をインストール
Shopify App Storeで「ruffruff」と検索することで、「RuffRuff 予約販売」を発見することができます。

(2) アプリを開き、左メニューの「料金プラン」を選択
(3) 利用規約を確認し、「利用規約に同意する」にチェックを付ける
(4) 契約したいプランの「プランを変更する」をクリック

(5) プランの内容を確認し、「承認」をクリック

(6)Shopify管理画面からオンラインストア > テーマの順に移動
(7)アプリを導入したいShopifyテーマの「カスタマイズ」をクリック

(8) 画面左の「埋め込みアプリ」を選択
(9) 「RuffRuff 予約販売」という名称の埋込アプリを有効化
(10) 「保存」をクリック
ステップ1:予約販売ルールを作成
まずは予約販売ルールを作成します。「どのユーザーに対して、どのくらいの割引セールを実施するか」を定義します。

(1)左メニューの「予約販売ルール一覧」をクリック
(2)予約販売ルール一覧ページより「ルールを作成」をクリック

(3)予約販売ルールの種類から「購入オプションを利用した予約販売」を選択
今回はRuffRuff 予約販売のディスカウント機能を利用するため、間違えずに「購入オプションを利用した予約販売」を選択しましょう。

(4) 条件設定に下記を設定
- 在庫:空欄
- 開始日時:会員限定セールを実施したい日時
- 繰り返し:毎日
- 「アカウントを登録している人のみに販売する」にチェックを付ける

(5)アクション(予約販売時)に下記の設定
- カートボタンテキスト:カートに追加する
ℹ️ アクション(予約販売時)は、会員向けの設定となります。

(6)アクション(条件外)に下記の設定
今回は以下の設定を行っています。
- カートボタンの状態:カートボタンを表示する
- 商品メッセージ:この商品は会員の場合10%OFFでご購入いただけます。割引価格でお買い求めの場合は「会員登録」または「ログイン」をお願いします。
ℹ️ アクション(条件外)は、ゲスト会員向けの設定となります。

(7) 購入オプションに割引率などを設定
- 購入オプションを有効化する:チェックをつける
- 予約販売プランの名前:会員限定セール
- 予約販売プランの詳細:会員限定で10%OFFでご購入いただけます。
- ディスカウント:割引率を選択し、10%を入力
ℹ️ 購入オプションでは、割引の設定を行います。

(8)任意:チェックアウトページでの堅牢な制限を有効化する
本設定を行うことで、セール期間中にカート追加された割引価格の商品が、セール終了後に注文されないように、チェックアウトページで注文を阻止することができます。
(9)「保存」をクリック
ステップ2:商品に予約販売ルールを適用

(1) 左メニューの「商品一覧」をクリック
(2) 予約販売ルールを適用したい商品にチェックを付ける
(3) 「ルールを適用」をクリック
(4) 適用したいルールを選択
(5) 「適用」をクリック
ステップ3:動作を確認
(1) ゲスト会員(ログインしていないユーザー)の状態で対象商品にアクセス
(2) 通常価格のままであることを確認
(3) 会員(ログインしているユーザー)の状態で対象商品にアクセス
(4) 10%割引された価格が表示されていることを確認
VIP会員限定セールを実施する方法
アウトプット

本章の設定を行うことで、アクセスしたユーザーの状態によって、商品は下記のようになります。
ゲスト会員(ログインしていないユーザー)
- 通常価格で販売
VIP会員(「VIP」タグが付与されているユーザー)
- 10%割引の価格で販売
- VIP会員限定セールである旨のメッセージを表示
一般会員 (VIP会員以外のログインしているユーザー)
- 通常価格で販売
下記のデモ商品は、本章と同様の設定を行っています。実際の動作をご確認ください。
VIP会員限定セールの手順
事前準備. 埋め込みアプリを有効化
※ 既にRuffRuff 予約販売の事前準備が完了している方は、この事前準備をスキップして、ステップ1へ進んでください。

(1) Shopify App StoreからRuffRuff 予約販売をインストール
Shopify App Storeで「ruffruff」と検索することで、「RuffRuff 予約販売」を発見することができます。

(2) アプリを開き、左メニューの「料金プラン」を選択
(3) 利用規約を確認し、「利用規約に同意する」にチェックを付ける
(4) 契約したいプランの「プランを変更する」をクリック

(5) プランの内容を確認し、「承認」をクリック

(6)Shopify管理画面からオンラインストア > テーマの順に移動
(7)アプリを導入したいShopifyテーマの「カスタマイズ」をクリック

(8) 画面左の「埋め込みアプリ」を選択
(9) 「RuffRuff 予約販売」という名称の埋込アプリを有効化
(10) 「保存」をクリック
ステップ1:予約販売ルールを作成
まずは予約販売ルールを作成します。「どのユーザーに対して、どのくらいの割引セールを実施するか」を定義します。

(1)左メニューの「予約販売ルール一覧」をクリック
(2)予約販売ルール一覧ページより「ルールを作成」をクリック

(3)予約販売ルールの種類から「購入オプションを利用した予約販売」を選択
今回はRuffRuff 予約販売のディスカウント機能を利用するため、間違えずに「購入オプションを利用した予約販売」を選択しましょう。

(4) 条件設定に下記を設定
- 在庫:空欄
- 開始日時:会員限定セールを実施したい日時
- 繰り返し:毎日
- 「アカウントを登録している人のみに販売する」にチェックを付ける
- 顧客タグ:「VIP」を入力

(5)アクション(予約販売時)に下記の設定
- カートボタンテキスト:カートに追加する
ℹ️ アクション(予約販売時)は、VIP会員向けの設定となります。

(6)アクション(条件外)に下記の設定
今回は以下の設定を行っています。
- カートボタンの状態:カートボタンを表示する
ℹ️ アクション(条件外)は、ゲスト会員および一般会員向けの設定となります。

(7) 購入オプションに割引率などを設定
- 購入オプションを有効化する:チェックをつける
- 予約販売プランの名前:VIP会員限定セール
- 予約販売プランの詳細:VIP会員限定で10%OFFでご購入いただけます。
- ディスカウント:割引率を選択し、10%を入力
ℹ️ 購入オプションでは、割引の設定を行います。

(8)任意:チェックアウトページでの堅牢な制限を有効化する
本設定を行うことで、セール期間中にカート追加された割引価格の商品が、セール終了後に注文されないように、チェックアウトページで注文を阻止することができます。
(9)「保存」をクリック
ステップ2:商品に予約販売ルールを適用

(1) 左メニューの「商品一覧」をクリック
(2) 予約販売ルールを適用したい商品にチェックを付ける
(3) 「ルールを適用」をクリック
(4) 適用したいルールを選択
(5) 「適用」をクリック
ステップ3:動作を確認
(1) ゲスト会員(ログインしていないユーザー)の状態で対象商品にアクセス
(2) 通常価格のままであることを確認
(3) VIP会員(「VIP」タグが付与されているユーザー)の状態で対象商品にアクセス
(4) 10%割引された価格が表示されていることを確認
(5) 一般会員 (VIP会員以外のログインしているユーザー)の状態で対象商品にアクセス
(6) 通常価格のままであることを確認
シルバー会員以上に限定セールを実施する方法
前提
Shopifyストアにおいて下記の会員ランク制度を導入しているとします。
- ノーマル会員(顧客タグなし)
- ブロンズ会員(「ブロンズ」タグが付与されているユーザー)
- シルバー会員(「シルバー」タグが付与されているユーザー)
- ゴールド会員(「ゴールド」タグが付与されているユーザー)
アウトプット
本章の設定を行うことで、アクセスしたユーザーの状態によって、商品は下記のようになります。
ゲスト会員(ログインしていないユーザー)
- 通常価格で販売
シルバー会員以上(シルバー会員とゴールド会員)
- 10%割引の価格で販売
- シルバー会員以上のみ限定セールである旨のメッセージを表示
ブロンズ会員以下 (ノーマル会員とブロンズ会員)
- 通常価格で販売
シルバー会員以上に限定セールの手順
事前準備:埋め込みアプリを有効化
まずは、顧客タグで割引販売を実施できるShopifyアプリ「RuffRuff 予約販売」をインストールします。

(1)ShopifyアプリストアよりRuffRuff 予約販売のページを開く
(2)「インストール」をクリック

(3)アプリが要求する権限を確認し、「インストール」をクリック

(4)予約販売アプリを開き、左メニューの「料金プラン」をクリック
(5)利用規約の内容を確認し、「利用規約に同意する」にチェックをつける
(6)適した料金プランのを選択

(7)料金プランの内容を確認し、「承認」をクリック

(8)「オンラインストア > テーマ」の順にアクセス
(9)アプリを利用するテーマの「カスタマイズ」をクリック

(10)画面左の埋込アプリのアイコンをクリック
(11)RuffRuff予約販売という名称の埋込アプリを有効化
(12)「保存する」をクリック
ステップ1. 予約販売ルールを作成
次に、シルバー会員とゴールド会員だけに、割引を実施する「予約販売ルール」を作成します。

(1)予約販売アプリを開き、左メニューの「予約販売ルール一覧」をクリック
(2)「ルールを作成」をクリック

(3)予約販売の種類から「購入オプションを利用した予約販売」を選ぶ

(4) 条件設定に下記を設定
- 在庫:空欄
- 開始日時:シルバー会員以上限定セールを開始したい日時
- 終了日時:シルバー会員以上限定セールを終了したい日時
- 繰り返し:毎日
- 「アカウントを登録している人のみに販売する」にチェックを付ける
- 顧客タグのセレクトボックスから「いずれかの顧客タグが付与されている場合」を選択
- 顧客タグ:「シルバー」と「ゴールド」のタグを追記
ℹ️ 本設定により、「シルバー」タグまたは、「ゴールド」タグが付与された会員のみが条件の対象(割引の対象)となります。

(5)アクション(予約販売時)に下記の設定
- カートボタンテキスト:カートに追加する
- 商品メッセージ:任意のメッセージ
ℹ️ アクション(予約販売時)は、シルバー会員以上のユーザー向けの設定となります。

(6) 購入オプションに割引率などを設定
- 購入オプションを有効化する:チェックをつける
- 予約販売プランの名前:シルバー会員以上限定セール
- 予約販売プランの詳細:シルバー会員以上は10%OFFでご購入いただけます。
- ディスカウント:割引率を選択し、10%を入力
ℹ️ 購入オプションでは、割引の設定を行います。
(7)「保存」をクリック

(8)任意:チェックアウトページでの堅牢な制限を有効化する
本設定を行うことで、セール期間中にカート追加された割引価格の商品が、セール終了後に注文されないように、チェックアウトページで注文を阻止することができます。
(9)「保存」をクリック
ステップ2. 商品に予約販売ルールを適用
ステップ1で作成した予約販売ルールを限定セールを実施したい商品に適用します。

(1)予約販売アプリを開き、左メニューの「商品一覧」をクリック
(2)限定セールを実施したい商品にチェックをつける
(3)「ルールを適用」をクリック

(4) ポップアップから、ステップ2で作成した予約販売ルールを選ぶ
(5)「適用」をクリック
ステップ3:動作を確認
(1) ゲスト会員(ログインしていないユーザー)の状態で対象商品にアクセス
(2) 通常価格のままであることを確認
(3) シルバー会員やゴールド会員の状態で対象商品にアクセス
(4) 10%割引された価格が表示されていることを確認
(5) ノーマル会員やブロンズ会員の状態で対象商品にアクセス
(6) 通常価格のままであることを確認
LINE連携会員限定セールを実施する方法
アウトプット

本章の設定を行うことで、アクセスしたユーザーの状態によって、商品は下記のようになります。
ゲスト会員(ログインしていないユーザー)
- 通常価格で販売
LINE連携会員(「line」タグが付与されているユーザー)
- 10%割引の価格で販売
- VIP会員限定セールである旨のメッセージを表示
一般会員 (LINE連携会員以外のログインしているユーザー)
- 通常価格で販売
下記のデモ商品は、本章と同様の設定を行っています。実際の動作をご確認ください。
LINE連携会員限定セールの手順
事前準備. 埋め込みアプリを有効化
※ 既にRuffRuff 予約販売の事前準備が完了している方は、この事前準備をスキップして、ステップ1へ進んでください。

(1) Shopify App StoreからRuffRuff 予約販売をインストール
Shopify App Storeで「ruffruff」と検索することで、「RuffRuff 予約販売」を発見することができます。

(2) アプリを開き、左メニューの「料金プラン」を選択
(3) 利用規約を確認し、「利用規約に同意する」にチェックを付ける
(4) 契約したいプランの「プランを変更する」をクリック

(5) プランの内容を確認し、「承認」をクリック

(6)Shopify管理画面からオンラインストア > テーマの順に移動
(7)アプリを導入したいShopifyテーマの「カスタマイズ」をクリック

(8) 画面左の「埋め込みアプリ」を選択
(9) 「RuffRuff 予約販売」という名称の埋込アプリを有効化
(10) 「保存」をクリック
ステップ1:予約販売ルールを作成
まずは予約販売ルールを作成します。「どのユーザーに対して、どのくらいの割引セールを実施するか」を定義します。

(1)左メニューの「予約販売ルール一覧」をクリック
(2)予約販売ルール一覧ページより「ルールを作成」をクリック

(3)予約販売ルールの種類から「購入オプションを利用した予約販売」を選択
今回はRuffRuff 予約販売のディスカウント機能を利用するため、間違えずに「購入オプションを利用した予約販売」を選択しましょう。

(4) 条件設定に下記を設定
- 在庫:空欄
- 開始日時:会員限定セールを実施したい日時
- 繰り返し:毎日
- 「アカウントを登録している人のみに販売する」にチェックを付ける
- 顧客タグ:「line」を入力
ℹ️ LINE連携アプリで「CRM PLUS on LINE」を利用している場合は顧客タグに「line」を設定し、「Lipify」を利用している場合は顧客タグに「lipify_cp」を設定してください。

(5)アクション(予約販売時)に下記の設定
- カートボタンテキスト:カートに追加する
ℹ️ アクション(予約販売時)は、LINE連携会員向けの設定となります。

(6)アクション(条件外)に下記の設定
- カートボタンの状態:カートボタンを表示する
- 商品メッセージ:この商品はLINE会員のみ10%割引で購入できる商品です。割引価格で購入したい方は、LINE連携が必要です。まずは、「会員登録」または「ログイン」をお願いします。
ℹ️ アクション(条件外)は、ゲスト会員および一般会員向けの設定となります。

(7) 購入オプションに割引率などを設定
- 購入オプションを有効化する:チェックをつける
- 予約販売プランの名前:LINE会員限定 10%OFF
- 予約販売プランの詳細:LINE連携会員限定で10%OFFでご購入いただけます。
- ディスカウント:割引率を選択し、10%を入力
ℹ️ 購入オプションでは、割引の設定を行います。

(8)任意:チェックアウトページでの堅牢な制限を有効化する
本設定を行うことで、セール期間中にカート追加された割引価格の商品が、セール終了後に注文されないように、チェックアウトページで注文を阻止することができます。
(9)「保存」をクリック
ステップ2:商品に予約販売ルールを適用

(1) 左メニューの「商品一覧」をクリック
(2) 予約販売ルールを適用したい商品にチェックを付ける
(3) 「ルールを適用」をクリック
(4) 適用したいルールを選択
(5) 「適用」をクリック
ステップ3:動作を確認
(1) ゲスト会員(ログインしていないユーザー)の状態で対象商品にアクセス
(2) 通常価格のままであることを確認
(3) LINE連携会員(「line」タグが付与されているユーザー)の状態で対象商品にアクセス
(4) 10%割引された価格が表示されていることを確認
(5) 一般会員 (LINE連携以外のログインしているユーザー)の状態で対象商品にアクセス
(6) 通常価格のままであることを確認
最後に
本記事では、「RuffRuff 予約販売」アプリを利用した会員限定セールおよびVIP会員限定セールについて詳しく説明しました。
RuffRuffアプリを活用することで、柔軟で効果的な会員限定セールを実現できます。自社のマーケティング戦略に合わせて、適切に設定し運用することをおすすめします。