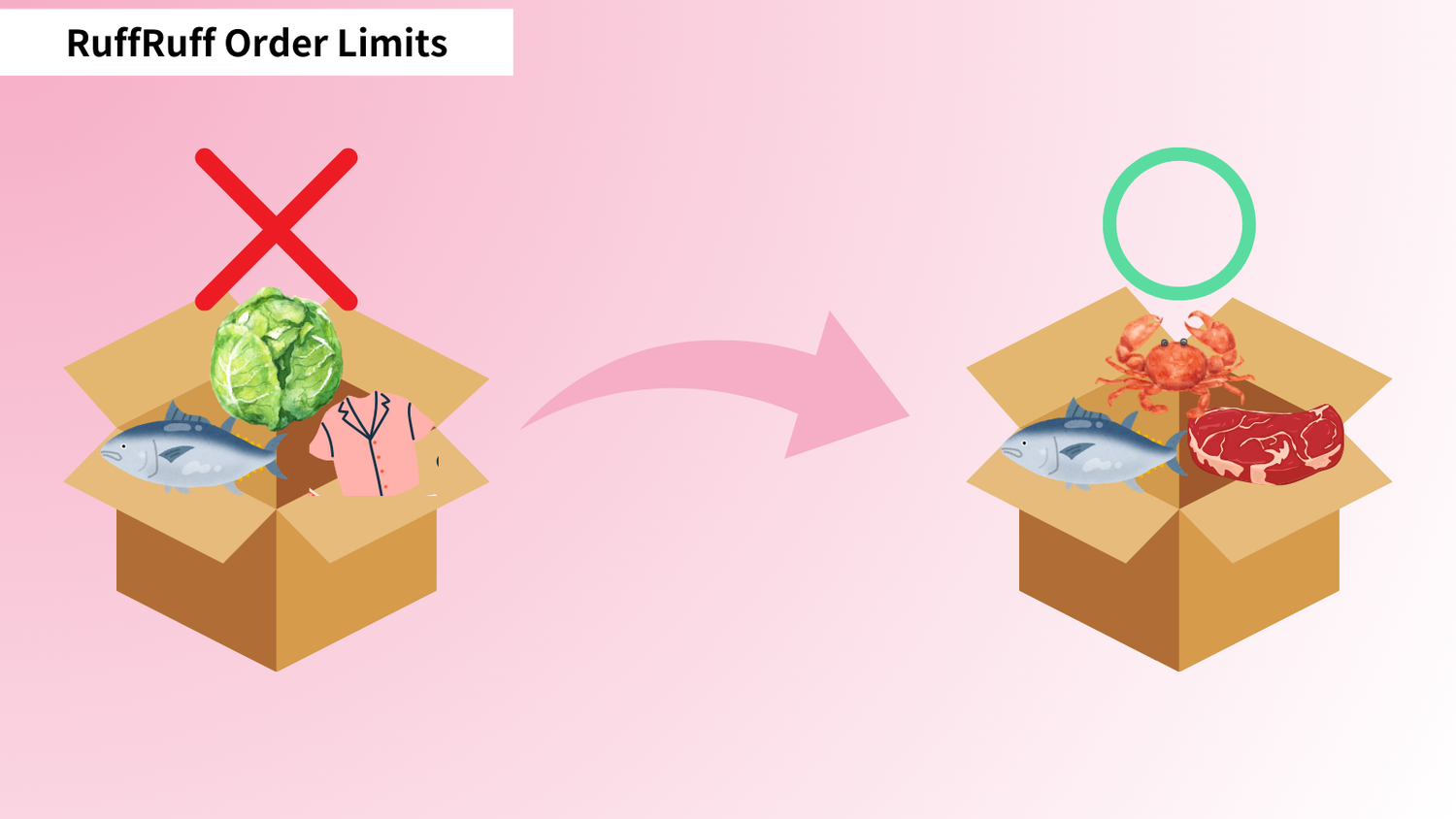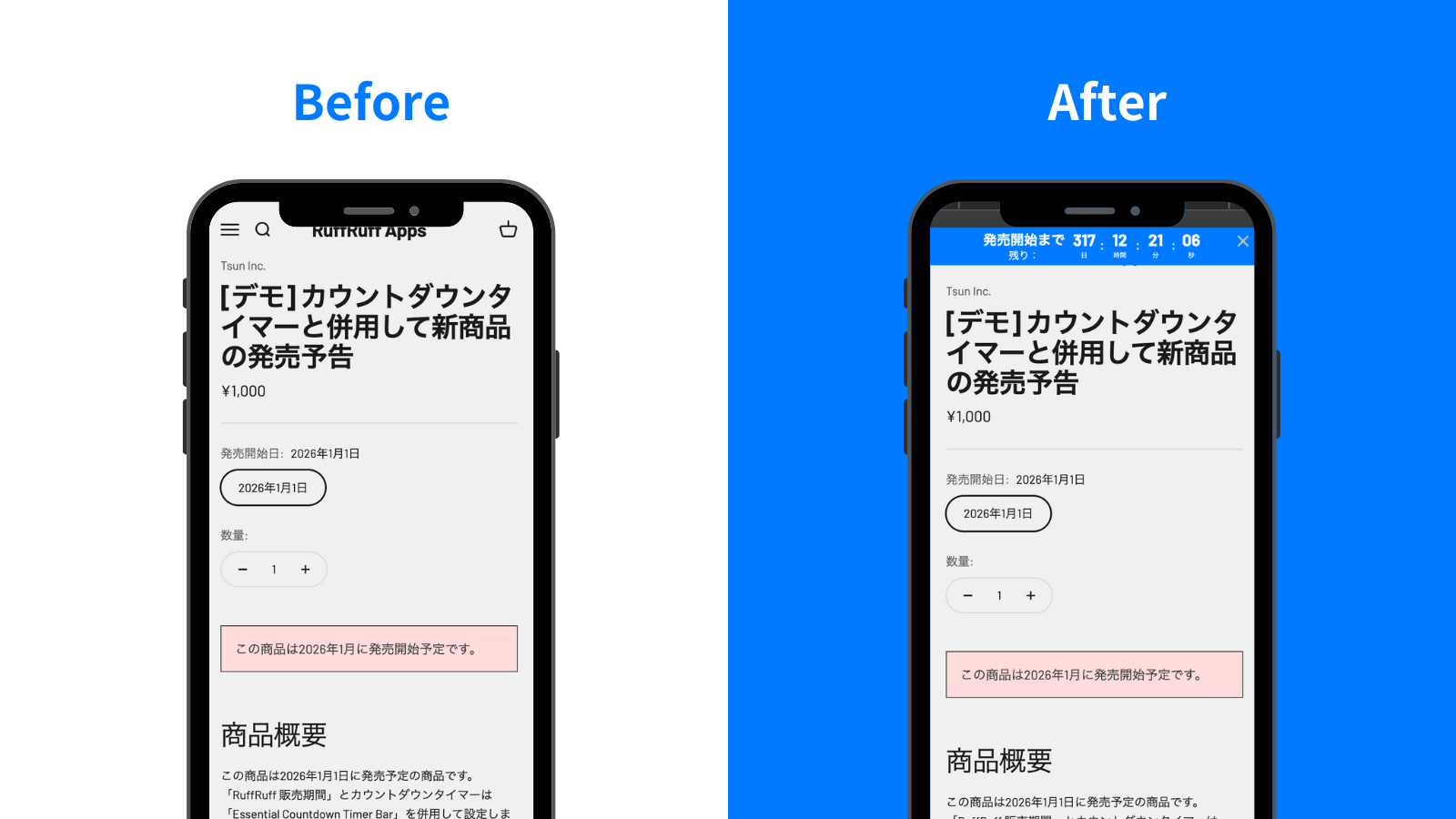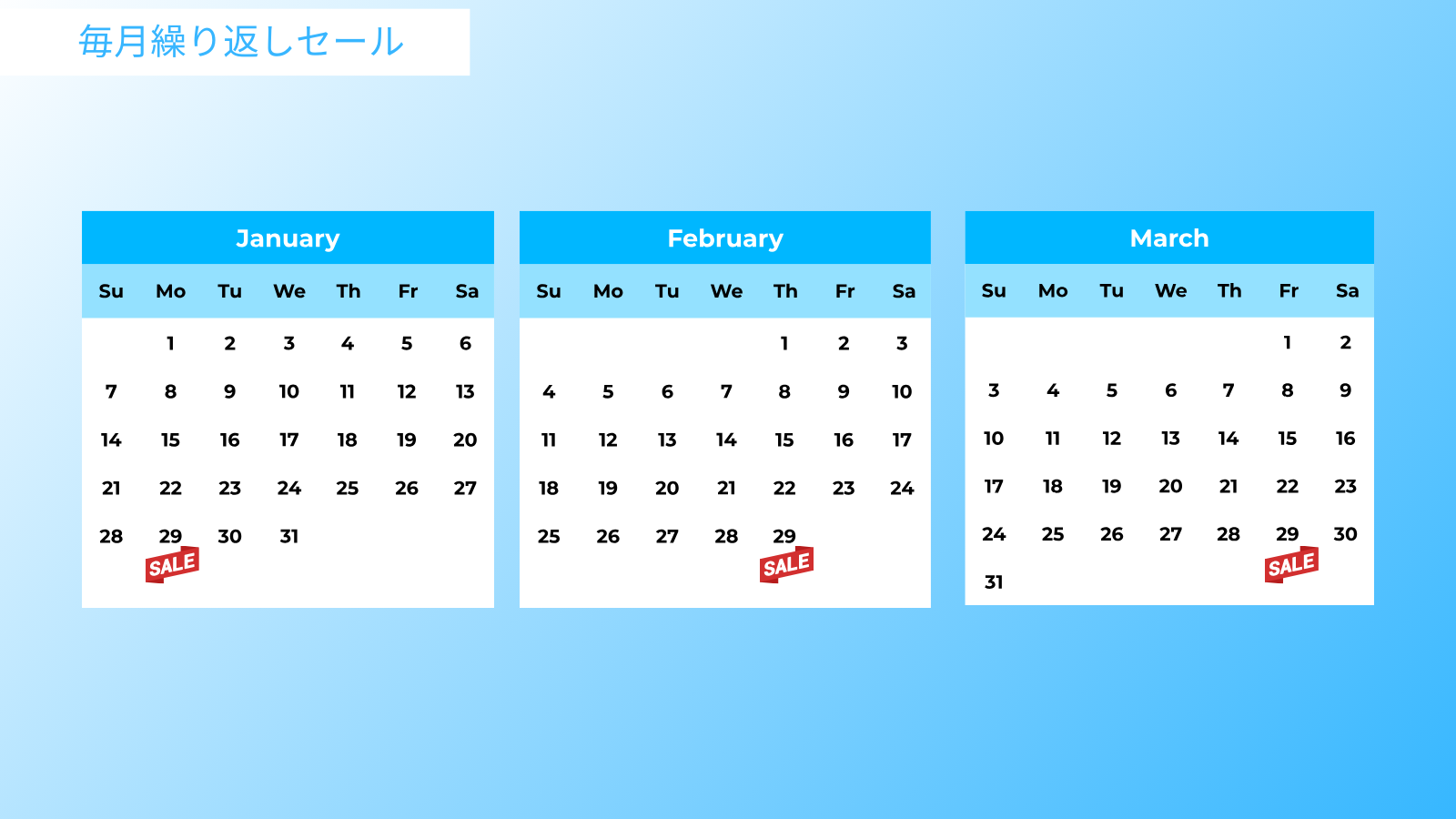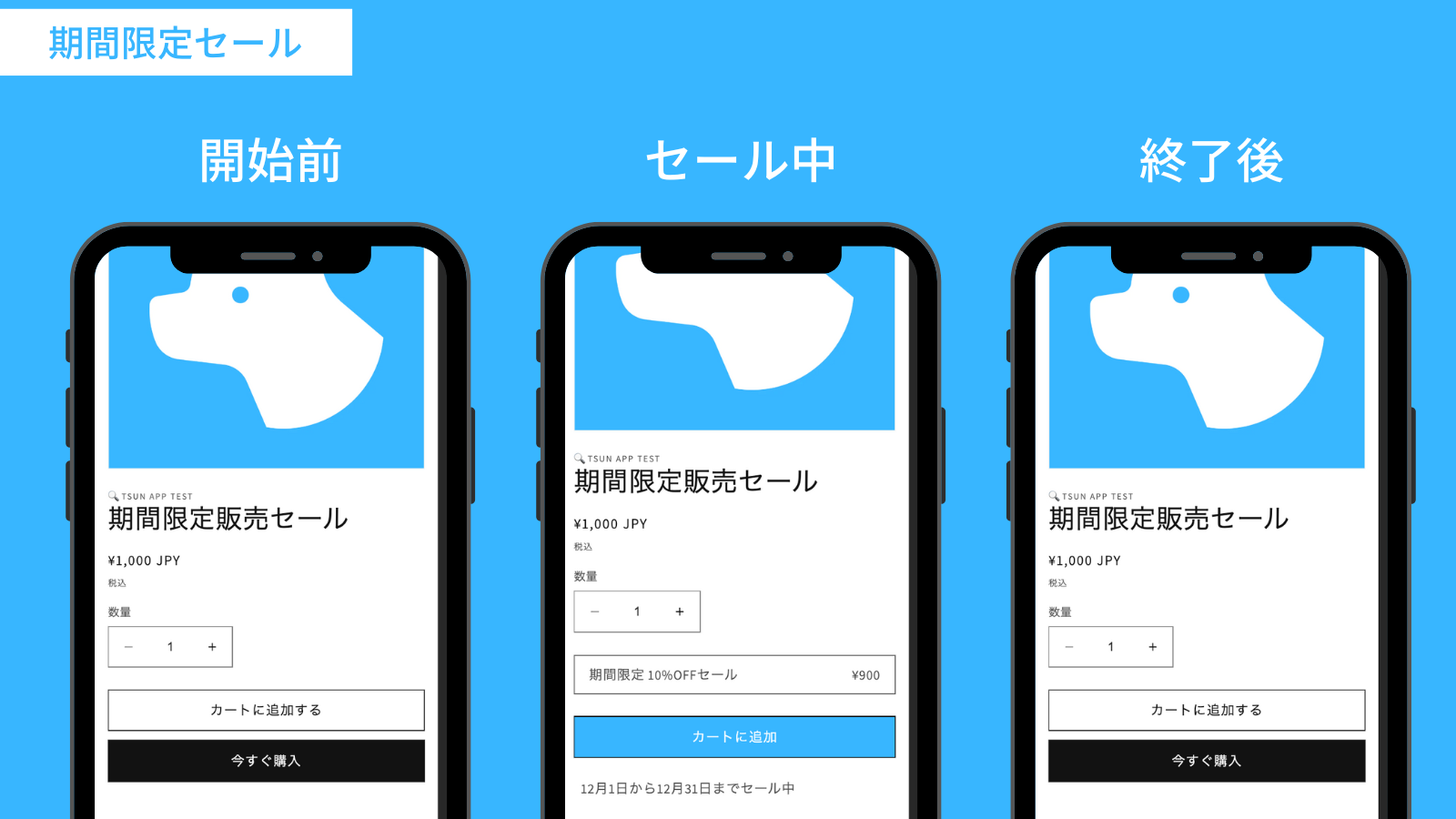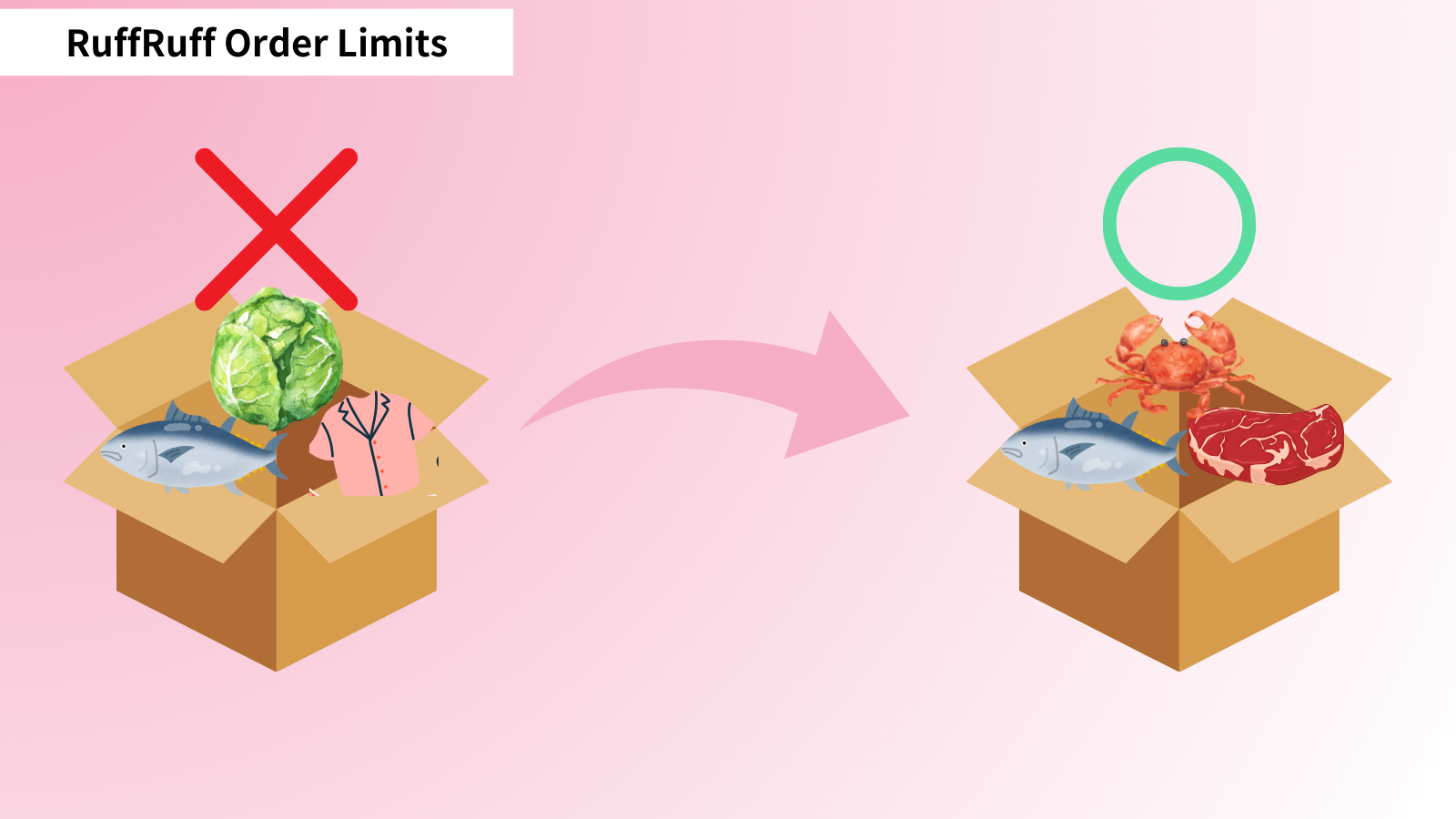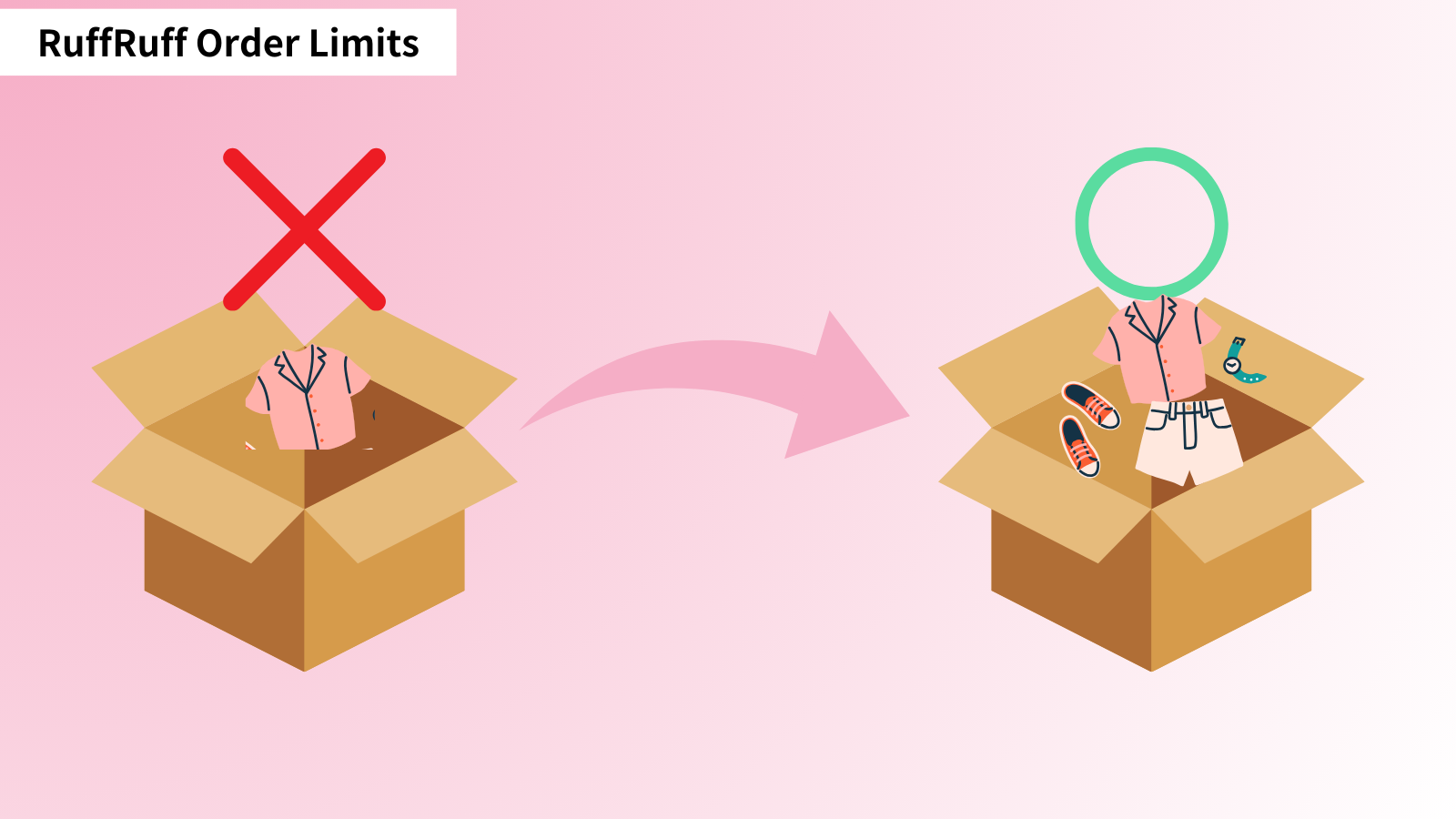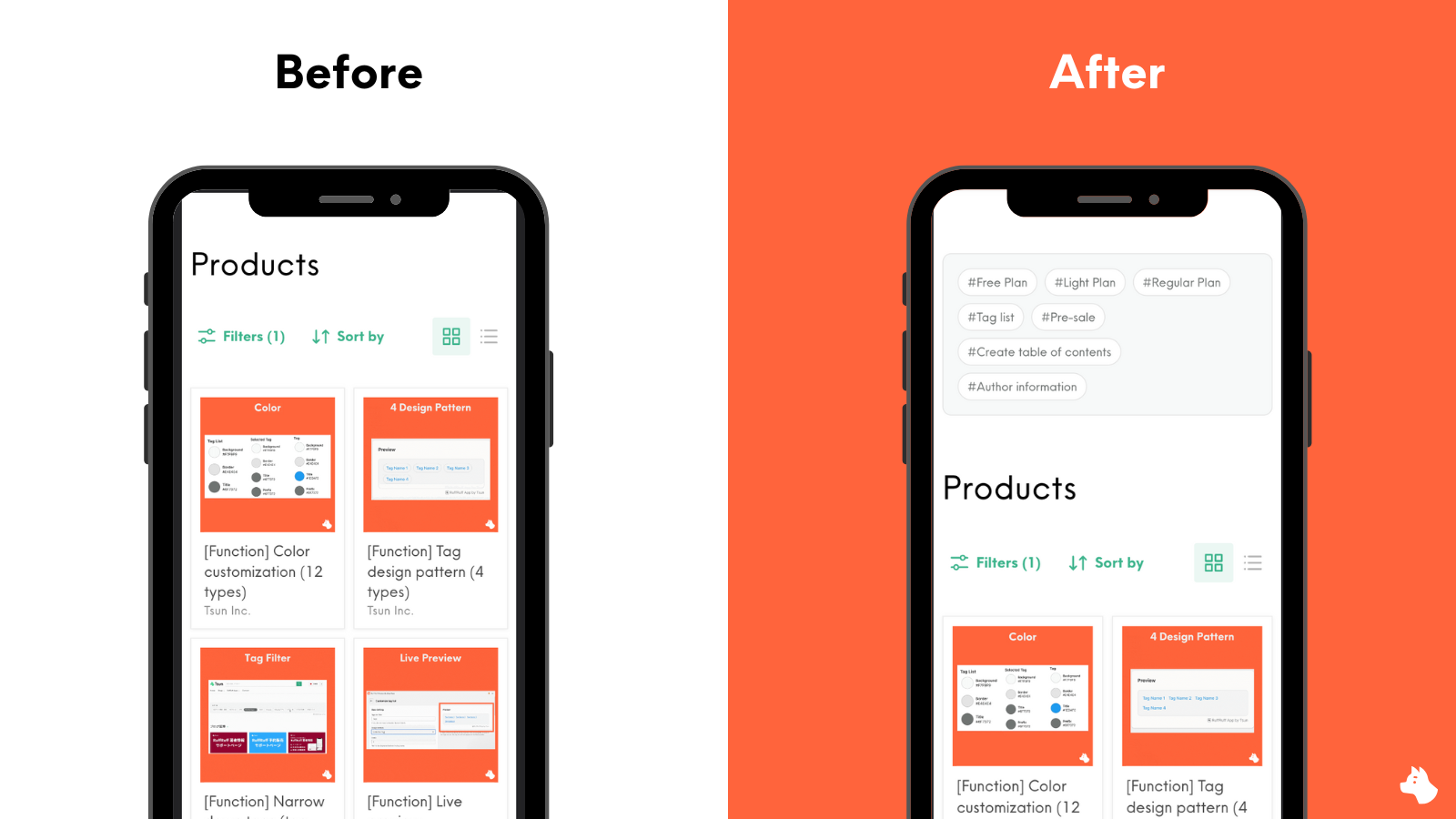Shopifyで商品を販売する際、冷蔵・冷凍・常温など配送方法が異なる商品の同時購入を制限したいケースがあります。本記事では、RuffRuff 注文制限アプリを使用して、同じ配送種別の商品のみを同梱可能にする設定方法を解説します。また、どんな配送種別でも同梱可能な例外商品を含めた柔軟な同梱制限の実現方法についても紹介します。
配送種別ごとの同梱制限におすすめのアプリ
RuffRuff 注文制限

RuffRuff 注文制限は、アプリ1つで、個数制限や金額制限、同梱制限、顧客制限、決済制限を実現できるShopifyアプリです。
本アプリを利用することで以下のような同梱制限を実現することができます。
✔ 他の商品とは同梱不可
✔ 同一商品内のバリエーションしか同梱不可
✔ 同じ販売元の商品しか同梱不可
✔ 同じコレクションの商品しか同梱不可
✔ 同じルール内の商品しか同梱不可、ただし、ノベルティは可能。
✔ 単品購入は不可
RuffRuff 注文制限のサービス紹介ページはこちら
RuffRuff 注文制限のインストールはこちら
下記のブログ記事では、RuffRuff 注文制限を利用して、様々な同梱制限を実施する方法を紹介しています。ご参考にしてください。
配送種別が同じ商品のみ同梱を許可する設定方法
アウトプット

たとえば、下記の3種類の商品群がある場合に、①に属する商品同士は同時購入可能ですが、①に属する商品と②や③に属する商品群は同時購入不可にする制御になります。
- ① 常温配送の商品群
- ② 冷蔵配送の商品群
- ③ 冷凍配送の商品群
同梱可否の対応表
縦軸の商品と横軸の商品を同時にカート追加できるかの対応表です。
| ①に属する商品 | ②に属する商品 | ③に属する商品 | |
|---|---|---|---|
| ①に属する商品 | ◯同梱可能 | X 同梱不可 | X 同梱不可 |
| ②に属する商品 | X 同梱不可 | ◯同梱可能 | X 同梱不可 |
| ③に属する商品 | X 同梱不可 | X 同梱不可 | ◯同梱可能 |
デモ商品
下記は本記事と同じ設定を行ったデモ商品です。実際の動作をご確認ください。
事前準備: アプリをインストールし、埋め込みアプリを有効化

(1) Shopify app storeからRuffRuff 注文制限をインストール
Shopify App Storeで「ruffruff」と検索することで、「RuffRuff 注文制限」を発見することができます。

(2) アプリを開き、左メニューの「料金プラン」を選択
アプリの利用には有料プランが必要になることがあります。ビジネス規模や必要な機能に合わせて、適切なアプリのプランに契約します。
(3) 契約したいプランの「プランを変更する」をクリック

(4) プランの内容を確認し、「承認」をクリック

(5) Shopify管理画面から「オンラインストア」へ移動
(6) 「テーマ」を選択し、「カスタマイズ」をクリック

(7) 画面左の「埋め込みアプリ」を選択
(8)「RuffRuff 注文制限」という名称の埋込アプリを有効化
(9)「保存」をクリック
ステップ1:配送種別ごとにコレクションを作成
配送種別の異なる商品群毎にそれぞれコレクションを作成します。
コレクションの作成方法は下記のブログ記事を参考にしてください。

(1) 「① 常温配送の商品群」をまとめた「常温コレクション」を作成
(2) 「② 冷蔵配送の商品群」をまとめた「冷蔵コレクション」を作成
(3) 「③ 冷凍配送の商品群」をまとめた「冷凍コレクション」を作成
注:作成した各コレクションは、オンラインストアの販売チャネルで「公開」ステータスになっていることをご確認ください。同梱ルールでコレクションを利用する場合は「公開」ステータスであることが必須となります。
ステップ2: 同梱ルールを作成
今回は、「常温コレクション」内の商品同士が同梱可能な同梱ルールと「冷蔵コレクション」内の商品同士が同梱可能な同梱ルールの2つを作成します。
上記2つの同梱ルールを作成することで、「冷凍コレクション」内の商品も他のコレクションと同梱不可になるため、自ずと「冷凍コレクション」内の商品同士が同梱可能となります。
常温コレクションの同梱ルールを作成

(1) アプリの「同梱ルール」を選択
(2) 「ルールを作成」をクリック

(3) タイトルに任意のルール名を入力
(4) 同梱できる範囲にて、「このルールの対象商品を同梱可能」を選択
(5) 対象商品で制限したいコレクションとして、「常温コレクション」を選択

(6) アラートメッセージに任意のテキストを入力
(7) 「保存」をクリック
冷蔵コレクションの同梱ルールを作成
![前述の[常温コレクションの同梱ルールを作成]の作り方同様に、「冷蔵コレクション」用の同梱ルールを作成します。](https://cdn.shopify.com/s/files/1/0660/8358/6101/files/TsunShot_2025-02-10_at_16.55.41_2x_804aae03-d9f0-4c0e-b18f-30883fb76795.png?v=1739176052)
前述の[常温コレクションの同梱ルールを作成]の作り方同様に、「冷蔵コレクション」用の同梱ルールを作成します。
ステップ3: 動作を確認する
下記の通りに動作するか確認しましょう。
● 配送種別の同じ商品同士をカートに追加した場合に、正常にカート追加できる
例えば、「① 常温配送の商品群」の商品同士をカートに追加
● 配送種別が異なる商品同士をカートに追加した場合に、アラートメッセージが表示される
例えば、「① 常温配送の商品群」の商品と「③ 冷凍配送の商品群」の商品をカートに追加
問題なく動作したら、設定は完了です。
番外編:どの配送種別とも同梱を許可する例外商品の設定方法
アウトプット
たとえば、下記の3種類の商品群がある場合に、①に属する商品同士と④に属する商品は同時購入可能ですが、①に属する商品と②や③に属する商品群は同時購入不可にする制御になります。
- ① 常温配送の商品群
- ② 冷蔵配送の商品群
- ③ 冷凍配送の商品群
- ④ どんな配送でも問題ない商品群
同梱可否の対応表
縦軸の商品と横軸の商品を同時にカート追加できるかの対応表です。
| ①に属する商品 | ②に属する商品 | ③に属する商品 | ④に属する商品 | |
|---|---|---|---|---|
| ①に属する商品 | ◯同梱可能 | X 同梱不可 | X 同梱不可 | ◯同梱可能 |
| ②に属する商品 | X 同梱不可 | ◯同梱可能 | X 同梱不可 | ◯同梱可能 |
| ③に属する商品 | X 同梱不可 | X 同梱不可 | ◯同梱可能 | ◯同梱可能 |
| ④に属する商品 | ◯同梱可能 | ◯同梱可能 | ◯同梱可能 | ◯同梱可能 |
ステップ1:例外商品のコレクションを作成

前述の[配送種別が同じ商品のみ同梱を許可する設定方法]の章で作成したコレクションに加え、「④ どんな配送でも問題ない商品群」をまとめた「例外コレクション」を作成します。
注:作成するコレクションは、オンラインストアの販売チャネルで「公開」ステータスになっていることをご確認ください。同梱ルールでコレクションを利用する場合は「公開」ステータスであることが必須となります。
ステップ2: 同梱ルールで除外設定を行う

前述の[配送種別が同じ商品のみ同梱を許可する設定方法]の章で作成した2つの同梱ルールの除外商品に「例外コレクション」を設定します。
ステップ3: 動作を確認する
下記の通りに動作するか確認しましょう。
● 配送種別の同じ商品同士をカートに追加した場合に、正常にカート追加できる
例えば、「① 常温配送の商品群」の商品同士をカートに追加
●配送種別が異なる商品同士をカートに追加した場合に、アラートメッセージが表示される
例えば、「① 常温配送の商品群」の商品と「③ 冷凍配送の商品群」の商品をカートに追加
●例外商品をカート追加した場合に、正常にカート追加できる
例えば、「① 常温配送の商品群」の商品と「④ どんな配送でも問題ない商品群」の商品をカートに追加
問題なく動作したら、設定は完了です。
まとめ
RuffRuff 注文制限を活用することで、Shopifyストアにおいて以下のような柔軟な同梱ルールを設定することが可能になります。
配送種別ごとの同梱制限
常温、冷蔵、冷凍など、配送方法が異なる商品を同時購入できないように制御。
同じ配送種別の商品同士は正常にカート追加が可能。
例外商品の設定
ノベルティや配送方法に関係なく同梱可能な商品を例外として設定することで、柔軟な運用が可能。
アラートメッセージの表示
配送種別が異なる商品をカートに追加しようとした際に、顧客にわかりやすいアラートを表示。
これらの設定により、配送トラブルを未然に防ぎ、顧客体験を向上させることができます。また、RuffRuff 注文制限は同梱制限以外にも、個数制限や金額制限、顧客制限など多機能なアプリであり、店舗運営の幅広いニーズに対応可能です。ぜひ本記事を参考に、店舗の運営効率化にお役立てください。